Como conectar Alexa ao seu computador
O que saber
- Para Alexa no Windows, pressione Começar > App Alexa > Iniciar e faça login na Amazon.
- Para Echo on Win 10, faça login no Alexa> Definições > seu eco > Bluetooth > Par. Abrir Configurações de Bluetooth no Win 10 e conecte-se.
- Para Echo no Mac, faça login em Alexa> Definições > seu eco > Bluetooth > Pare, em seguida, conecte-se via Bluetooth.
Este artigo explica como usar Alexa com o seu PC com Windows 10 ou Mac. Se você tem um Windows 10 ou PC com Windows 11, você provavelmente já tem o aplicativo Alexa para Windows 10. Você pode usá-lo sozinho ou pode conectar seus dispositivos Amazon Echo ao seu PC ou Mac também.
Como configurar o Alexa para PC
Se você tiver o aplicativo Alexa para Windows (ou adquiri-lo posteriormente), deverá configurá-lo sozinho para começar a usá-lo.
-
Selecione Começar > Alexa.
Se você ainda não tem, você pode baixe o aplicativo Alexa para Windows na Microsoft Store.
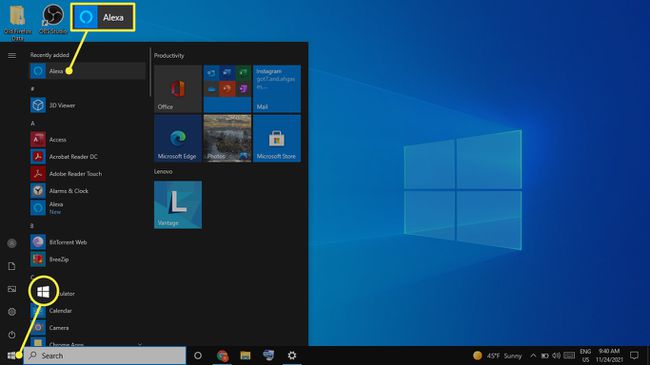
Selecione Iniciar quando a tela de configuração for exibida.
-
Faça login em sua conta da Amazon.
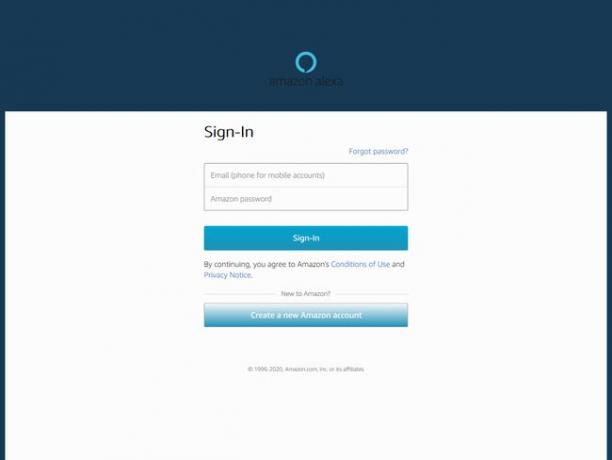
Selecione Concorde e continue no Termos e Condições tela.
-
Selecione as configurações desejadas e, em seguida, selecione Concluir configuração. Se você não tiver certeza de quais configurações deve escolher, não se preocupe, pois você pode alterá-las mais tarde.
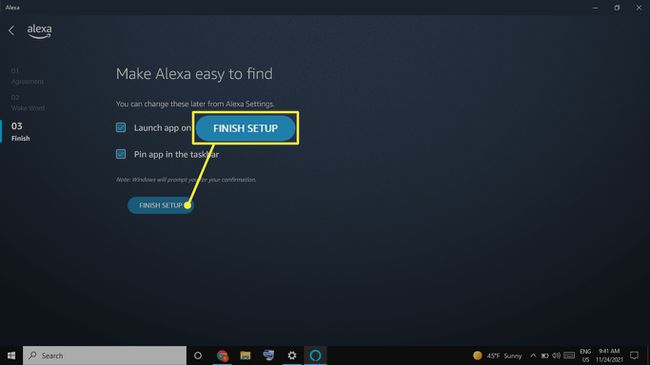
Após o login inicial, Alexa está sempre pronta no seu computador.
Para usar o Alexa para PC, comece dizendo a palavra de ativação ("Alexa,"" Ziggy, "" Computer, "" Echo "ou" Amazon ") seguido de um comando. Alternativamente, selecione o Alexa no Windows ícone para iniciar o aplicativo.
Alexa para PC não oferece suporte a todos os recursos disponíveis em dispositivos Echo. Por exemplo, você pode ver sua lista de compras em seu PC, mas não pode editar a lista lá. Em vez disso, você deve fazer alterações por meio do aplicativo Alexa.

Use Alexa como alto-falante do computador
Se você tiver um dispositivo Echo e seu computador estiver habilitado para Bluetooth, você pode emparelhá-los e usar seu dispositivo Alexa como um alto-falante para seu computador.
Como emparelhar um PC Windows com um Echo
São necessárias apenas algumas etapas para emparelhar um Amazon Echo com um PC com Windows.
Faça login em sua conta Alexa indo para alexa.amazon.com.
-
Selecione Definições no painel esquerdo e escolha seu Echo na lista de dispositivos.

-
Selecione Bluetooth.
Certifique-se de que o Bluetooth está ativado e seu computador pode ser descoberto. Seu dispositivo Echo também deve estar ligado e conectado à Internet.

-
Selecione Emparelhar um novo dispositivo. Alexa pesquisará os dispositivos disponíveis.

-
Modelo Bluetooth na caixa de pesquisa do Windows (pode estar no menu Iniciar) e selecione Bluetooth e outras configurações de dispositivos.
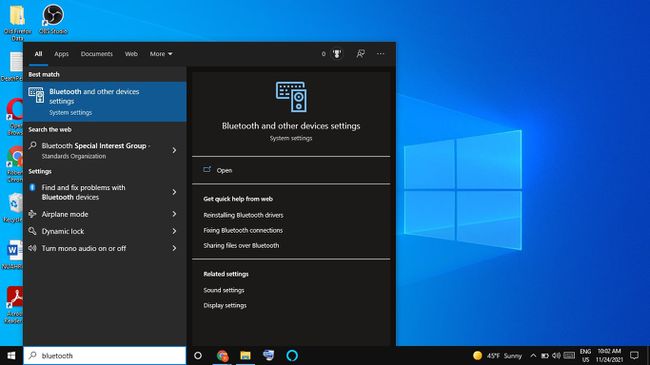
-
Selecione Adicionar Bluetooth ou outros dispositivos.
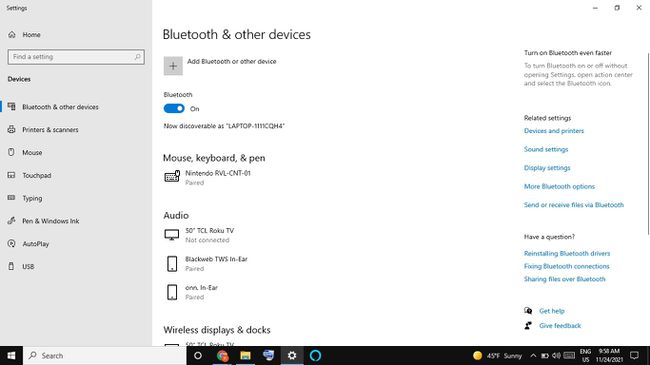
-
Escolher Bluetooth.
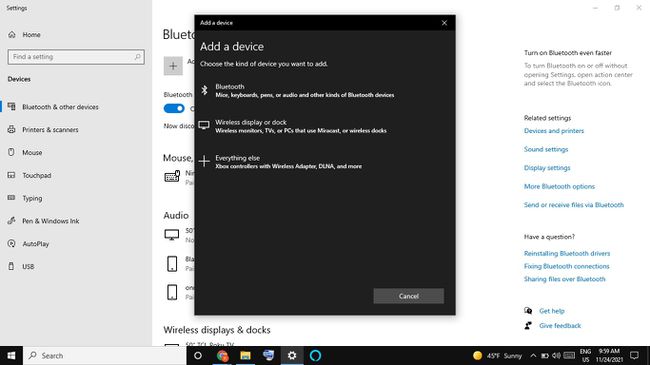
-
Selecione seu Echo na lista de dispositivos.
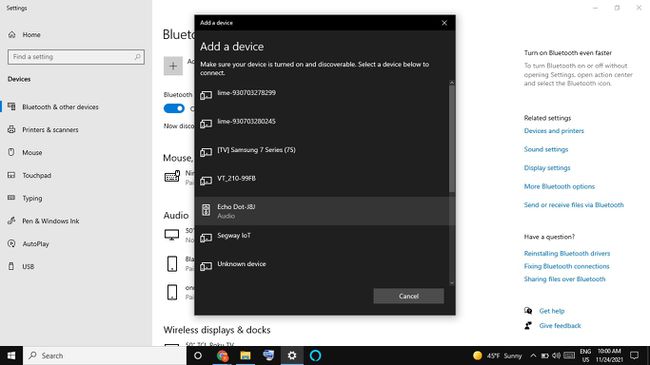
-
Selecione Feito na tela de confirmação. Seu computador agora está conectado ao Echo como um alto-falante.
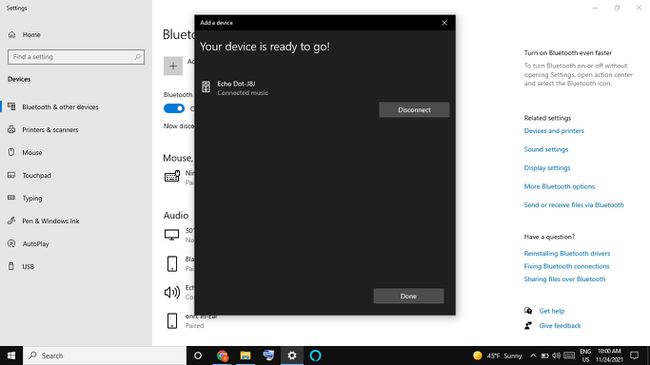
-
Em seu navegador da web, selecione o Voltar para retornar à página de configurações do Bluetooth. Você deve ver seu laptop listado em Dispositivos Bluetooth.
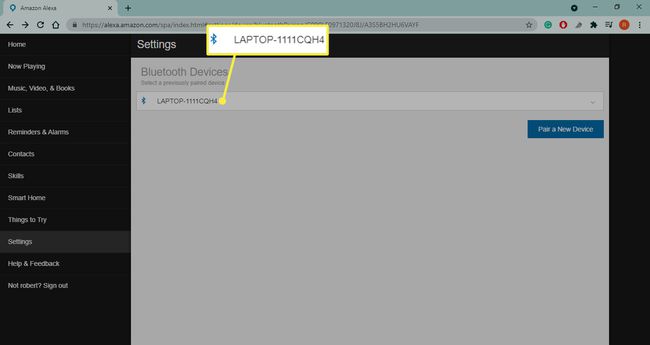
Como emparelhar um Echo com um Mac
Emparelhar um Amazon Echo com um Mac é semelhante a emparelhar em um PC.
Faça login em sua conta Alexa indo para alexa.amazon.com.
-
Selecione Definições no painel esquerdo e escolha seu Echo na lista de dispositivos.

-
Selecione Bluetooth.

-
Selecione Emparelhar um novo dispositivo; Alexa pesquisará os dispositivos disponíveis.

-
Selecione Cardápio de maçã > Preferências do Sistema.

-
Selecione Bluetooth.

-
Na lista Dispositivos, selecione Conectar próximo ao seu Echo.
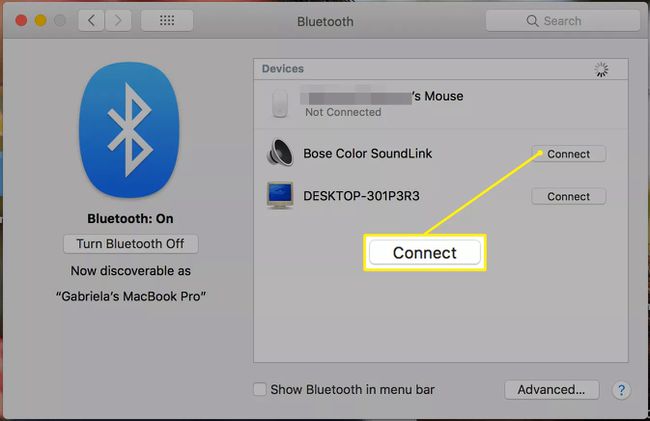
Em seu navegador da web, selecione o Voltar para retornar à página de configurações do Bluetooth. Você deve ver seu laptop listado em Dispositivos Bluetooth.
Para definir seu Echo como o alto-falante padrão, vá para Cardápio de maçã > Preferências do Sistema > Som > Saídae escolha seu Echo na lista de dispositivos.
