Como transmitir e fazer tela de espelho no Roku
O que saber
- Para transmitir: Abra o aplicativo que deseja transmitir (Netflix, Hulu, etc.) e toque no Elenco ícone. Selecione seu dispositivo Roku.
- Para espelhar a tela do seu dispositivo: toque em Transmissão de tela > seu dispositivo Roku.
- Em dispositivos Windows 10 / Windows 8.1 com suporte Miracast: Vá para Centro de Ação > Conectar > seu dispositivo Roku.
Se você deseja usar seu smartphone, computador ou tablet para controlar seu Roku ou deseja espelhar a tela de seu dispositivo, os reprodutores de mídia Roku têm uma série de opções para você. Este artigo explica como transmitir para seu Roku de outro dispositivo ou como transmitir conteúdo para seu Roku via O espelhamento de tela.
Como lançar para Roku
Para aplicativos e canais de streaming compatíveis, as etapas para transmitir conteúdo são simples.
Não há uma lista completa de serviços suportados para transmissão, mas Netflix e YouTube estão entre aqueles que permitem transmissão via Roku.
- Primeiro, verifique se o canal de streaming que você deseja transmitir está instalado em seu dispositivo Roku.
- Usando o aplicativo correspondente em seu Móvel dispositivo, procure o ícone de fundição (um pequeno retângulo com três linhas curvas no canto inferior esquerdo).
- Selecione o ícone de transmissão e, em seguida, encontre e selecione seu dispositivo Roku na lista de destinos de transmissão.
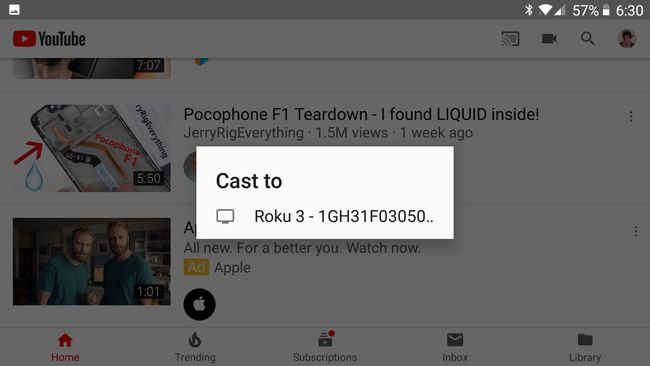
Se você não vir seu Roku, certifique-se de que seu dispositivo móvel e o Roku estejam conectados à mesma rede. Se você ainda não vê seu Roku na lista de destinos de elenco, o Roku ou canal de streaming pode não suportar este estilo de elenco. Notas de Roku que alguns aplicativos podem exigir que você comece a reproduzir o conteúdo em seu dispositivo móvel antes de transmitir para o dispositivo Roku.
Como usar o espelhamento de tela Roku
Se seus aplicativos escolhidos não suportam transmissão normal, ou você deseja exibir conteúdo de seu computador, você tem a opção de espelhamento de tela para seu Roku usando dispositivos Android ou Windows.
Para conexões de espelhamento de tela do Windows e do Android, certifique-se de que todos os seus dispositivos estejam conectados à mesma rede.
Muitos dispositivos Android recentes suportam espelhamento de tela, mas podem ter seus próprios termos para o recurso. Roku explica que você pode ver Smart View, Quick Connect, SmartShare, AllShare Cast, Wireless Display, Espelhamento de tela, HTC Connect, Screen Casting ou Cast como opção em seu telefone.
Depois de identificar o tipo de espelhamento de tela compatível com seu dispositivo Android, siga estas etapas:
- Selecione o recurso de espelhamento de tela do seu dispositivo.
- Provavelmente, você será solicitado a selecionar um destino para o espelhamento de tela. Selecione seu dispositivo Roku na lista.
- Depois de se conectar ao seu Roku, o Roku pode solicitar que você permita o espelhamento de tela. Aprove a conexão e seu Roku começará a mostrar uma duplicata da tela do seu Android.
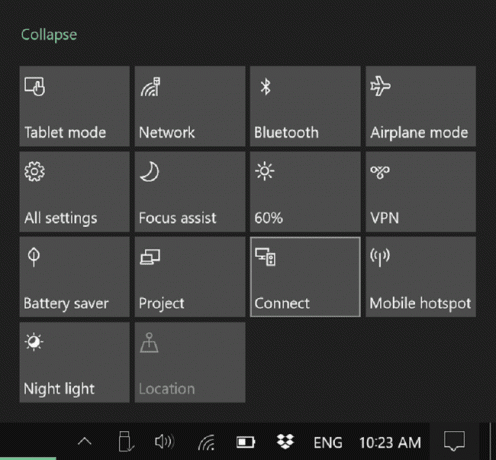
Em dispositivos Windows 8.1 e Windows 10 com suporte para Miracast, você deve ser capaz de duplicar sua tela ou usar sua TV como um segundo monitor para seu computador. A Microsoft possui instruções detalhadas para usuários do Windows 8.1. Para usuários do Windows 10, você precisa:
- Abra a Central de ações (por padrão, selecionando a caixa de texto no canto inferior direito da tela).
- Encontre o ícone do menu denominado Conectar e selecione-o. Você verá uma lista de dispositivos disponíveis para conexões e deverá ver seu Roku listado se ele suportar espelhamento de tela.
- Selecione seu dispositivo Roku. Seu Roku pode solicitar que você aceite a conexão do seu dispositivo Windows.
Com seu dispositivo Windows ou Android espelhado em seu Roku, você poderá reproduzir qualquer mídia que desejar e exibi-la em seu Roku.
O espelhamento de seu iPhone é possível - confira nosso guia sobre como espelhe seu iPhone em seu Roku, pois o processo é um pouco mais complicado.
O site de Roku tem instruções detalhadas sobre enviar mídia para o seu Roku sem espelhamento.
Casting vs. O espelhamento de tela
É importante notar que, sempre que possível, a opção de transmissão padrão será sua melhor aposta para vídeo e áudio de qualidade através de sua TV e dispositivo Roku.
Espelhamento de tela e outras ferramentas semelhantes dependem de seu dispositivo principal para lidar com a mídia e, em seguida, seu tela inteira ou parte dela será gravada e enviada com um pequeno atraso pela rede para o Roku. No caso de streaming de vídeo, é semelhante a receber um produto bem embalado, abri-lo e, em seguida, fazer um trabalho pior reembalando para enviá-lo para a TV.
A fundição normal, por outro lado, funciona de maneira diferente. Digamos que você esteja transmitindo um vídeo do Netflix em seu telefone, mas decide que deseja transmiti-lo para seu Roku. Se o seu telefone e o Roku suportarem transmissão e ambos tiverem o aplicativo Netflix, a transmissão instruirá o Roku a transmitir o vídeo Netflix. Embora o vídeo tenha sido primeiro entregue diretamente para o seu telefone, após a transmissão, ele é entregue diretamente para o Roku. Portanto, não há meio termo para reduzir a qualidade ou a largura de banda da rede, como ocorreria no espelhamento de tela.
