Como consertar um computador que não inicia no modo de segurança
O que saber
- Siga este guia se você estiver "retornando" às configurações de inicialização ou à tela ABO toda vez que tentar o modo de segurança ou outros métodos de inicialização.
- Certifique-se de primeiro tentar todos os outros métodos de inicialização disponíveis, caso ainda não o tenha feito.
- Se nenhum deles funcionar, as soluções prováveis incluem um Conserto de Windows, uma Restauração do sistema, ou reparar arquivos protegidos do Windows.
o Configurações de inicialização (Windows 10 e 8) e Opções de inicialização avançadas menus (Windows 7, Vista e XP) ajudam a iniciar o Windows de maneiras especialmente configuradas para contornar qualquer problema que impeça o Windows de iniciar normalmente.
No entanto, e se todas as opções que você tentar falhar e, quando o computador for reiniciado, você voltar para uma dessas telas?
Razões pelas quais o seu PC não inicia no modo de segurança
Esse Loop de configurações de inicialização ou Loop de opções de inicialização avançadas, dependendo da sua versão do Windows, é uma maneira comum em que o Windows não inicia. Este é o guia de solução de problemas a seguir se você voltar às configurações de inicialização ou Tela ABO em cada tentativa de entrar no modo de segurança, última configuração válida e outra inicialização métodos.

Se você não consegue nem chegar a este menu, você vai para a tela de login do Windows ou vê algum tipo de mensagem de erro, veja Como solucionar problemas de um computador que não liga para uma maneira melhor de resolver seu problema específico.
Como consertar um computador que sempre para nas configurações de inicialização ou nas opções avançadas de inicialização
Este procedimento pode levar de minutos a horas, dependendo do motivo pelo qual o Windows não inicia no Modo de Segurança ou em um dos outros modos de diagnóstico do Windows.
Aqui está o que fazer:
-
Tente iniciar o Windows em todos os métodos de inicialização disponíveis. Você pode já ter feito isso, mas se não, saiba que cada método de inicialização disponível nas configurações de inicialização ou O menu Opções de inicialização avançadas existe porque ajuda a evitar um ou mais problemas específicos que impedem o Windows de Carregando:
- Inicie o Windows no Modo de Segurança
- Inicie o Windows com a última configuração válida
- Inicie o Windows no modo de vídeo / exibição de baixa resolução

Experimente a opção de iniciar o Windows normalmente também - nunca se sabe.
Consulte as dicas na parte inferior da página para obter ajuda se o Windows realmente iniciar em um dos três modos acima.
-
Repare a instalação do Windows. O motivo mais comum para o Windows retornar continuamente ao menu Configurações de inicialização ou Opções de inicialização avançadas é porque um ou mais arquivos importantes do Windows estão danificados ou ausentes. Reparar o Windows substitui esses arquivos importantes sem remover ou alterar nada no seu computador.

Opções avançadas (Windows 10). No Windows 10, 8, 7 e Vista, isso é chamado de Reparo de inicialização. O Windows XP se refere a ele como um Instalação de reparo.
A instalação de reparo do Windows XP é mais complicada e tem mais desvantagens do que o reparo de inicialização disponível em sistemas operacionais Windows posteriores. Portanto, se você for um usuário do XP, pode querer esperar até tentar primeiro essas outras etapas.
-
Execute uma restauração do sistema em Opções de inicialização avançadas ou Opções de recuperação do sistema, dependendo da sua versão do Windows, para desfazer as alterações recentes.
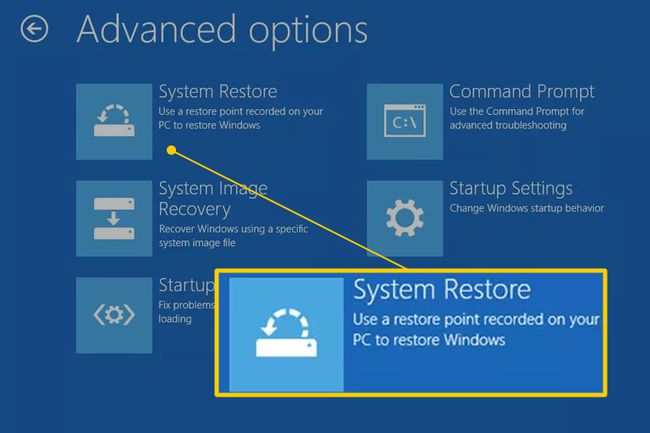
O Windows pode estar retornando ao menu Configurações de inicialização ou Opções de inicialização avançadas devido a danos em um driver, arquivo importante ou parte do registro. UMA Restauração do sistema retornará todas essas coisas ao estado em que estavam no momento em que o computador funcionava bem, o que pode resolver totalmente o seu problema.
Windows 10 e 8: A Restauração do sistema está disponível fora do Windows 10 e 8 no Opções de inicialização avançadas cardápio. Ver Como acessar as opções avançadas de inicialização no Windows 10 ou 8 para ajuda.
Windows 7 e Vista: A Restauração do sistema está disponível fora do Windows 7 e Vista via Opções de recuperação de sistema e está mais facilmente disponível ao inicializar a partir do disco de instalação do Windows. Se você estiver usando o Windows 7, as Opções de recuperação do sistema também estão disponíveis aqui no menu Opções de inicialização avançadas como o Conserte Seu Computador opção. Isso pode não funcionar, no entanto, dependendo do que está causando seu problema geral, então você pode ter que inicializar com o disco de instalação depois de tudo.
Outra opção para Windows 10, 8 ou 7: Se você não tem o disco de instalação ou unidade flash do Windows 10, 8 ou 7, mas tem acesso a outro computador com uma dessas versões do Windows instalado, como outro na casa ou de um amigo, você pode criar uma mídia de reparo a partir daí que você pode usar para completar esta etapa em seu computador. Ver Como criar um disco de reparo do sistema Windows 7 ou Como criar uma unidade de recuperação do Windows 10 ou 8 para tutoriais.
Usuários do Windows XP e Me: Esta opção de solução de problemas não se aplica a você. A Restauração do sistema foi disponibilizada em um disco inicializável a partir do lançamento do Windows Vista.
-
Use o comando Verificador de arquivos do sistema para reparar arquivos protegidos do Windows. Um arquivo relacionado ao sistema operacional danificado pode estar impedindo você de passar do menu Configurações de inicialização ou Opções de inicialização avançadas, e o comando sfc pode corrigir o problema.
Já que você não pode acessar o Windows agora, você precisará executar este comando no Prompt de Comando disponível em Opções de inicialização avançada (Windows 10 e 8) ou Opções de recuperação do sistema (Windows 7 e Vista). Veja as notas acima sobre como acessar essas áreas de diagnóstico.
Usuários do Windows XP e Me: Novamente, esta opção de solução de problemas não está disponível para você. O Verificador de arquivos do sistema está disponível apenas em dentro de Windows em seu sistema operacional.
Provavelmente, se o reparo do Windows que você tentou fazer na Etapa 2 não funcionou, também não funcionará, mas vale a pena tentar, considerando a solução de problemas com foco no hardware a seguir.
-
Limpe o CMOS. Limpar a memória do BIOS na placa-mãe retornará as configurações do BIOS aos níveis padrão de fábrica. Uma configuração incorreta do BIOS pode ser o motivo pelo qual o Windows nem mesmo inicia no Modo de Segurança.
Se limpar o CMOS resolver o problema de inicialização do Windows, certifique-se de que todas as alterações feitas no BIOS sejam concluídas uma de cada vez para que, se o problema retornar, você saiba qual alteração causou o problema.
-
Substitua a bateria do CMOS se o seu computador tiver mais de três anos ou se estiver desligado por um longo período de tempo.
As baterias CMOS são baratas e aquelas que não mantêm mais carga podem causar todos os tipos de comportamento estranho durante o processo de inicialização do Windows.
-
Assentar novamente tudo que você pode colocar em suas mãos. A recolocação irá restabelecer as várias conexões dentro do seu computador e pode eliminar a falha que está fazendo o Windows travar nas opções de inicialização avançadas ou na tela Configurações de inicialização.
Tente reinstalar o seguinte hardware e, em seguida, veja se o Windows iniciará corretamente:
- Recoloque todos os dados internos e cabos de alimentação
- Reinstale os módulos de memória
- Reinstale quaisquer placas de expansão
Desconecte e reconecte o teclado, mouse e outros dispositivos externos também.
-
Teste a RAM. Se um dos módulos de RAM do computador falhar completamente, o computador nem liga. Na maioria das vezes, entretanto, a memória falha lentamente e funcionará até certo ponto.
Se a memória do sistema estiver falhando, o Windows pode não conseguir iniciar em nenhum modo.
Substitua a memória no seu computador se o teste de memória mostrar algum tipo de problema.
As etapas 9 e 10 envolvem soluções mais difíceis e destrutivas para o Windows travar no menu Configurações de inicialização ou Opções de inicialização avançadas. Pode ser que uma das soluções abaixo seja necessária para corrigir o seu problema, mas se você não tiver sido diligente em sua solução de problemas até este ponto, você não pode saber com certeza se uma das soluções mais fáceis acima não é a certa 1.
-
Teste o disco rígido. Um problema físico com o disco rígido é certamente a razão pela qual o Windows pode não iniciar como deveria. Um disco rígido que não consegue ler e gravar informações corretamente certamente não pode carregar um sistema operacional de forma adequada - mesmo no Modo de Segurança.
Substitua o seu disco rígido se seus testes mostrarem um erro. Depois de substituir o disco rígido, você precisará realizar uma nova instalação do Windows.
Se o seu disco rígido passar no teste, o disco rígido está fisicamente bem, então a causa do seu problema deve ser com o Windows; nesse caso, a próxima etapa resolverá o problema.
Execute uma instalação limpa do Windows. Esse tipo de instalação apaga a unidade em que o Windows está instalado e instala o sistema operacional novamente do zero.
Dicas e mais informações
Se o Windows iniciar em uma ou mais opções do Modo de segurança, mas é isso, continue com o etapas de solução de problemas nesta página, que serão um pouco mais fáceis de concluir graças ao seu acesso ao Safe Modo.
Se o Windows iniciar após habilitar a Última Configuração Válida, então alguma alteração foi feita depois da última vez seu computador inicializado corretamente causou este problema e o erro pode retornar se as mesmas alterações forem feito. Se você puder evitar causar o mesmo problema novamente, não há mais nada a fazer e tudo ficará bem.
Se o Windows iniciar com vídeo de baixa resolução habilitado, então há uma grande chance de que a placa de vídeo do seu computador esteja com defeito:
Primeiro, tente ajustar a resolução da tela para algo mais confortável e veja se o problema simplesmente desaparece. Caso contrário, tente esta solução de problemas:
Pegue emprestado um monitor que esteja funcionando de outro computador e experimente-o no lugar do seu.
Atualize os drivers para a placa de vídeo.
Teste a memória do seu computador e substitua a memória se os testes mostrarem algum problema.
Substitua a placa de vídeo ou adicione uma placa de vídeo se o seu vídeo estiver integrado na placa-mãe.
