Usando o Apple Hardware Test para diagnosticar problemas
O Apple Hardware Test foi substituído pelo Apple Diagnostics. Apple Diagnostics é um novo serviço que funciona de maneira diferente do Apple Hardware Test. Dependendo do seu Mac, existem diferentes instruções para usar o Apple Diagnostics, portanto, certifique-se de consultar o Página de suporte da Apple.
Você pode usar o Apple Hardware Test (AHT) para diagnosticar problemas com o hardware do seu Mac. Isso pode incluir problemas com um Display do Mac, gráficos, processador, memória e armazenamento. Você pode usar o Apple Hardware Test para descartar a maioria dos problemas de hardware ao solucionar problemas com um Mac.
A falha real de hardware é rara, mas acontece de vez em quando. Uma falha comum de hardware é memória de acesso aleatório (RAM). O Apple Hardware Test pode verificar a RAM do seu Mac e avisá-lo se houver algum problema. Alguns modelos de Mac permitem que você mesmo atualize a RAM, mas, em geral, quanto mais novo for o Mac, menos provável será que esse recurso seja compatível.
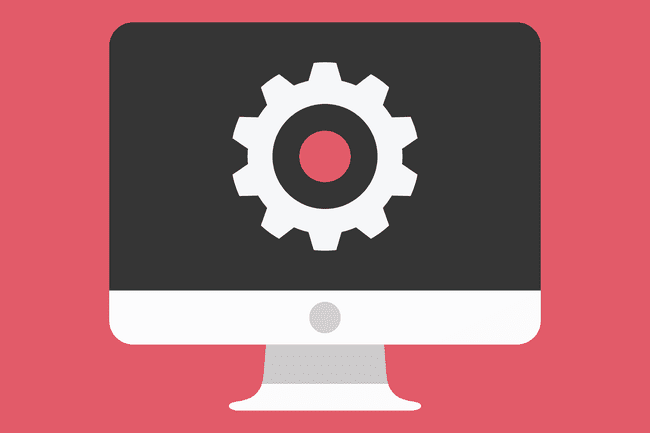
Jane Kelly / Shutterstock
Testes de hardware da Apple em Macs mais recentes
Nem todos os Macs podem usar o AHT baseado na Internet. Alguns devem usar uma versão local instalada na unidade de inicialização do Mac ou incluída no DVD de instalação do OS X.
Macs feitos após 2013 devem usar uma versão mais recente do teste de hardware, chamada Apple Diagnostics. Você encontrará instruções para testar Macs mais recentes usando o Apple Diagnostics em Usando o Apple Diagnostics para solucionar problemas de hardware do seu Mac.
Macs que podem usar a versão do AHT para Internet
| MacBook Air de 11 polegadas | MacBookAir 3 | Do final de 2010 a 2012, MacBook Air de 13 polegadas |
| MacBookAir 3 | Final de 2010 a 2012 MacBook Pro de 13 polegadas | MacBookPro 8 |
| MacBook Pro de 15 polegadas do início de 2011 a 2012 | MacBookPro 6 | MacBook Pro de 17 polegadas de meados de 2010 a 2012 |
| MacBook de meados de 2010 a 2012 | MacBook 7 | Mac Mini de meados de 2010 |
| Mac Mini 4 | De meados de 2010 a 2012, iMac de 21,5 polegadas | iMac 11 |
| De meados de 2010 a 2012, iMac de 27 polegadas |
Observação: Modelos de meados de 2010 e início de 2011 podem exigir um Firmware EFI atualize antes de usar o Apple Hardware Test na Internet. Você pode verificar se o seu Mac precisa da atualização EFI fazendo o seguinte:
- De Cardápio de maçã, selecione Sobre este Mac.
- Na janela que se abre, clique no Mais informações botão.
- Se você está correndo OS X Lion ou mais tarde, clique no Relatório do Sistema botão; Caso contrário, continue com o próximo passo.
- Na janela que se abre, certifique-se de Hardware é realçado no painel esquerdo.
- No painel direito, anote o número da versão da ROM de inicialização, bem como o número da versão SMC (se houver).
- Com os números da versão em mãos, vá para o Site de atualização de firmware Apple EFI e SMC e compare sua versão com a mais recente disponível. Se o seu Mac tiver uma versão mais antiga, você pode baixar a versão mais recente usando os links na página da web acima.
- Quando terminar de usar o Apple Hardware Test, saia do teste clicando em Reiniciar ou Desligar botão.
Use o teste de hardware da Apple na Internet
Agora que você sabe que seu Mac é capaz de usar o AHT pela Internet, é hora de fazer o teste. Para fazer isso, você precisa de uma conexão com fio ou Wi-Fi à Internet.
- Certifique-se de que seu Mac esteja desligado.
- Se você estiver testando um Mac portátil, conecte-o a uma fonte de alimentação CA. Não execute o teste de hardware usando apenas a bateria do seu Mac.
- Pressione o botão liga / desliga para iniciar o processo de inicialização.
- Imediatamente mantenha pressionado o Opção e D chaves.
- Continue a segurar o Opção e D chaves até que você veja um Iniciando a recuperação da Internet mensagem no visor do seu Mac. Depois de ver a mensagem, você pode liberar o Opção e D chaves.
- Após um breve período, o visor solicitará que você escolha uma rede. Use o menu suspenso para selecionar as conexões de rede disponíveis.
- Se você escolheu uma conexão de rede sem fio, digite a senha e pressione Digitar ou Retornarou clique no botão da marca de seleção na tela.
- Depois de se conectar à rede, você verá uma mensagem que diz "Iniciando a recuperação da Internet", o que pode demorar um pouco.
- Durante esse tempo, o Apple Hardware Test é baixado para o seu Mac. Assim que o download for concluído, você verá a opção de selecionar um idioma.
- Use o cursor do mouse ou o Seta para cima / para baixo para destacar um idioma a ser usado e, a seguir, clique no botão no canto inferior direito (aquele com a seta voltada para a direita).
- O Apple Hardware Test verifica qual hardware está instalado em seu Mac. Este processo pode demorar um pouco. Depois de concluído, o Teste botão é realçado.
- Antes de pressionar o Teste botão, você pode verificar qual hardware o teste encontrou clicando no Perfil de Hardware aba. É uma boa ideia dar uma olhada rápida nisso, apenas para ter certeza de que todos os principais componentes do seu Mac são exibidos corretamente. Verifique se a quantidade correta de memória é relatada, junto com a CPU e os gráficos corretos. Se algo parecer estar errado, verifique qual deve ser a configuração do seu Mac. Você pode fazer isso marcando o Site de suporte da Apple para obter as especificações do Mac que você está usando. Se as informações de configuração não corresponderem, você pode ter um dispositivo com falha.
- Se as informações de configuração parecerem corretas, você pode prosseguir com o teste.
- Clique no Teste de Hardware aba.
- O Apple Hardware Test oferece suporte a dois tipos de teste: um teste padrão e um teste estendido. O teste estendido é uma boa opção se você suspeitar de um problema com a RAM ou vídeo / gráficos. Geralmente, porém, começar com o teste padrão mais curto é uma boa ideia.
- Clique no Teste botão.
- O teste de hardware é iniciado, exibindo uma barra de status e quaisquer mensagens de erro resultantes. O teste pode demorar um pouco, então seja paciente. Você pode ouvir os fãs do seu Mac aumentarem e diminuirem; isso é normal durante o processo de teste.
- Quando o teste é concluído, a barra de status desaparece. o Resultado dos testes a área da janela exibe a mensagem "Nenhum problema encontrado" ou uma lista de problemas. Se você vir um erro nos resultados do teste, dê uma olhada na seção de código de erro abaixo para obter uma lista de códigos de erro comuns e o que eles significam.
- Se nenhum problema foi encontrado, você ainda pode querer executar o teste estendido, que é melhor para localizar problemas de memória e gráficos. Para fazer isso, coloque uma marca de seleção no Realizar teste estendido (leva muito mais tempo) e clique no botão Teste botão.
- Quando terminar de usar o Apple Hardware Test, saia do teste clicando em Reiniciar ou Desligar botão.
Encerrar um teste de hardware Apple em andamento
Você pode interromper qualquer teste em andamento clicando no Pare de testar botão.
Códigos de erro de teste de hardware Apple
Os códigos de erro gerados pelo Apple Hardware Test tendem a ser enigmáticos, na melhor das hipóteses, e destinam-se aos técnicos de serviço da Apple. Muitos dos códigos de erro tornaram-se conhecidos, no entanto, a lista a seguir deve ser útil:
| Erro de código | Descrição |
|---|---|
| 4AIR | Placa wireless AirPort |
| 4ETH | Ethernet |
| 4HDD | Disco rígido (inclui SSD) |
| 4IRP | Quadro lógico |
| 4MEM | Módulo de memória (RAM) |
| 4MHD | Disco externo |
| 4MLB | Controlador de placa lógica |
| 4MOT | Fãs |
| 4PRC | Processador |
| 4SNS | Sensor falhou |
| 4YDC | Placa de vídeo / gráfica |
A maioria dos códigos de erro acima indica uma falha do componente relacionado e pode exigir a ajuda de um técnico para determinar a causa e o custo de um reparo. Antes de enviar seu Mac para uma loja, porém, tente redefinindo o PRAM assim como reiniciando o SMC. Isso pode ser útil para alguns erros, incluindo problemas de placa lógica e ventilador.
Execute a solução de problemas adicionais
Você pode executar a solução de problemas adicionais para problemas de RAM, disco rígido e disco externo. No caso de uma unidade, seja interna ou externa, você pode repará-la usando Utilitário de Disco (que está incluído no OS X) ou um aplicativo de terceiros, como Drive Genius.
Se o seu Mac tiver módulos de RAM que podem ser reparados pelo usuário, limpe e recoloque os módulos. Remova a RAM, use uma borracha limpa para limpar os contatos dos módulos de RAM e reinstale a RAM. Assim que a RAM for reinstalada, execute o Apple Hardware Test novamente, usando a opção de teste estendido. Se você ainda tiver problemas de memória, pode ser necessário substituir a RAM.
