Use o Activity Monitor para monitorar o uso da memória do Mac
Pode ser um desafio entender o uso de memória do seu Mac. O utilitário Activity Monitor pode ajudar, especialmente quando é hora de considerar se você precisa atualizar o seu computador RAM.
O Activity Monitor fez parte de todos Mac OS e a maioria dos sistemas operacionais OS X para Mac, mas seu formato atual foi introduzido no OS X Mavericks (10.9). Este artigo contém informações que se aplicam ao Activity Monitor no macOS 10.15 até o OS X Mavericks (10.9), bem como informações para versões anteriores do OS X.
Monitor de atividades Mac
O Activity Monitor é um utilitário de sistema gratuito que vem em todos os Macs. Inclui guias para cinco áreas que ilustram como os aplicativos e outros processos afetam o seu computador. As guias são:
- CPU: Mostra os efeitos dos processos em CPU atividade
- Memória: Monitora o uso de memória, incluindo a memória física RAM
- Energia: Indica a quantidade de energia usada por cada aplicativo
- Disco: Mostra a quantidade de dados lidos e gravados no disco
- Uso da rede: Indica quais processos estão enviando ou recebendo dados através de seu rede
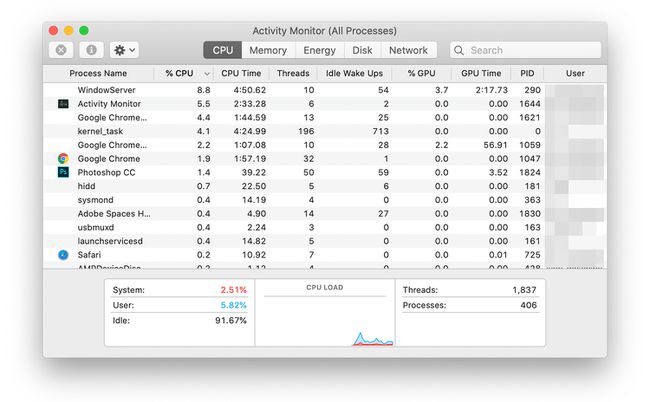
A guia Memory do Activity Monitor é onde você monitora e gerencia o uso de memória em seu Mac.
Gráfico de memória do monitor de atividade (OS X Mavericks e posterior)
Quando a Apple lançou o OS X Mavericks, introduziu o gráfico de pressão de memória no Activity Monitor, junto com memória comprimida, uma mudança significativa na forma como o sistema operacional gerencia a memória. A compressão de memória aproveita ao máximo a RAM disponível, comprimindo os dados armazenados na RAM em vez de memória de paginação para memória virtual, um processo que pode diminuir significativamente o desempenho de um Mac.
Além do uso de memória compactada, o Mavericks trouxe mudanças para o Activity Monitor e como ele apresenta as informações de uso de memória. Em vez de usar o gráfico de pizza que apareceu nas versões anteriores do OS X para mostrar como a memória é dividida, a Apple introduziu o gráfico de pressão de memória como uma forma de expressar quanta memória seu Mac compacta para fornecer espaço livre para outros Atividades.
Gráfico de pressão de memória
O gráfico de pressão de memória aparece na parte inferior da guia Memória na janela Monitor de atividade. Ele indica a quantidade de compactação aplicada à RAM, bem como quando a paginação para o disco ocorre quando a compactação não é suficiente para atender à demanda dos aplicativos para alocar memória.
O gráfico de pressão de memória é exibido em três cores:
- Verde: indica que não há compressão
- Amarelo: Mostra quando a compressão está ocorrendo
- Vermelho: a compactação atingiu seus limites e a paginação para a memória virtual foi iniciada
Além da cor que indica o que está ocorrendo no sistema de gerenciamento de memória, a altura das barras reflete a extensão da compactação ou paginação em andamento.
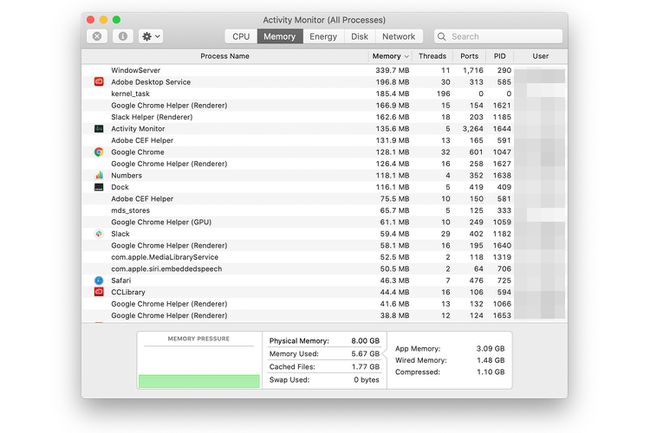
Idealmente, o gráfico de pressão de memória deve permanecer na cor verde, indicando que nenhuma compactação está ocorrendo e que você tem RAM disponível adequada para as tarefas que precisam ser executadas. Quando o gráfico começa a mostrar amarelo, isso indica que os arquivos em cache que não estão mais ativos, mas ainda têm seus os dados armazenados na RAM estão sendo compactados para criar RAM livre suficiente para atribuir aos aplicativos que solicitam uma alocação de RAM.
A compactação da memória requer alguma sobrecarga da CPU, mas esse pequeno impacto no desempenho é mínimo e geralmente não é perceptível para o usuário.
Quando o gráfico de pressão de memória começa a ser exibido em vermelho, não há mais RAM inativa suficiente para compactar e a troca para o disco (memória virtual) está ocorrendo. Trocar dados da RAM é uma tarefa muito mais intensiva e geralmente é perceptível como um todo desacelerar no desempenho do seu Mac.
Como saber quando você precisa de RAM
O gráfico de pressão de memória torna fácil saber rapidamente se o seu Mac precisa de RAM adicional.
- Se o gráfico for verde na maioria das vezes, seu Mac não precisa de RAM adicional.
- Se seu gráfico é uma mistura amarelo e verde, o seu Mac está fazendo o melhor uso da RAM disponível, sem ter que enviar os dados para a unidade. Você está vendo o benefício da compactação de memória e a capacidade do Mac de usar RAM de maneira econômica para evitar que você precise adicionar mais RAM. Se o gráfico geralmente é amarelo e raramente verde, você pode precisar de RAM em um futuro próximo.
- Se o gráfico estiver no vermelho freqüentemente ou por um longo período de tempo, seu Mac se beneficiará de mais RAM. Se ele só atinge o vermelho quando você abre um aplicativo, mas fica amarelo ou verde, você provavelmente não precisa de mais RAM, embora você possa querer diminuir o número de aplicativos que mantém abertos ao mesmo Tempo.
Embora o ícone do Activity Monitor Dock possa ser configurado para exibir algumas estatísticas no Dock, a memória compactada não é um deles. Você deve abrir a janela do aplicativo para visualizar o gráfico de pressão da memória.
Gráfico de memória do monitor de atividade (OS X Mountain Lion e anterior)
Versões anteriores do OS X antes do OS X Mountain Lion usavam um estilo mais antigo de gerenciamento de memória que não fazia uso de compactação de memória. Em vez disso, ele tenta liberar memória que alocou anteriormente para aplicativos e, em seguida, se necessário, para enviar a página de memória para sua unidade como memória virtual.
Gráfico de pizza do monitor de atividade
O gráfico de pizza do Activity Monitor mostra quatro tipos de uso de memória: Livre (verde), Com fio (vermelho), Ativo (amarelo) e Inativo (azul). Para entender o uso da memória, você precisa saber o que é cada tipo de memória e como ele afeta a memória disponível.
- Sem custos. Esta é a RAM do seu Mac que não está usando no momento e pode ser atribuída a qualquer processo ou aplicativo que precise de toda ou parte da memória disponível.
- Com fio. Seu Mac atribui memória com fio às suas necessidades internas e às necessidades básicas dos aplicativos e processos que você está executando. A memória com fio representa a quantidade mínima de RAM de que seu Mac precisa a qualquer momento para continuar funcionando. Você pode pensar nisso como uma memória que está fora dos limites para todo o resto.
- Ativo. A memória atualmente em uso por aplicativos e processos em seu Mac, exceto os processos especiais do sistema atribuídos à memória com fio, é a memória ativa. Você pode ver a pegada de memória ativa aumentar conforme você inicia aplicativos ou conforme os aplicativos em execução precisam e consomem mais memória para executar uma tarefa.
- Inativo. A memória inativa não é mais exigida por um aplicativo, mas o Mac ainda não foi liberado para o pool de memória livre.
Compreendendo a memória inativa
A maioria dos tipos de memória é simples. Aquele que atrapalha as pessoas é a memória inativa. As pessoas costumam ver uma grande quantidade de azul no gráfico de torta de memória e pensar que seu Mac tem problemas de memória. Isso os leva a pensar em adicionar RAM para aumentar sua desempenho do computador, mas na realidade, a memória inativa executa um serviço valioso que torna seu Mac mais ágil.
O que é memória inativa?
Quando você fecha um aplicativo, o OS X não libera toda a memória que o aplicativo usou. Em vez disso, ele salva o estado de inicialização do aplicativo na seção Memória inativa. Se você reiniciar o mesmo aplicativo, o OS X sabe que não precisa carregar o aplicativo do seu disco rígido porque ele já está armazenado na memória inativa. Como resultado, o OS X redefine a seção da memória inativa que contém o aplicativo como memória ativa, o que torna o relançamento de um aplicativo um processo rápido.
Como funciona a memória inativa?
A memória inativa não permanece inativa para sempre. O OS X pode começar a usar essa memória quando você reiniciar um aplicativo. Ele também usa a memória inativa se não houver memória livre suficiente para as necessidades de um aplicativo.
A sequência de eventos é mais ou menos assim:
- Quando você inicia um aplicativo, o OS X verifica se ele está armazenado na memória inativa. Em caso afirmativo, essa memória é reatribuída como Ativa e o aplicativo é iniciado.
- Se o aplicativo não estiver na memória inativa, o OS X extrai um pedaço apropriado de memória livre para o aplicativo.
- Se não houver memória livre suficiente, o OS X libera um pouco de memória inativa para preencher as necessidades do aplicativo. A liberação de memória inativa remove um ou mais dos aplicativos em cache do pool de memória inativa, forçando um tempo de inicialização mais longo para esses aplicativos.
Então, quanta RAM você precisa?
A resposta a essa pergunta é geralmente um reflexo da quantidade de RAM que sua versão do OS X precisa, o tipo de aplicativos que você usa e quantos aplicativos você executa simultaneamente. No entanto, existem outras considerações. Em um mundo ideal, seria bom se você não tivesse que invadir a RAM inativa com frequência. Isso fornece o melhor desempenho ao iniciar aplicativos repetidamente, enquanto mantém memória livre suficiente para atender às necessidades de qualquer aplicativo em execução. Por exemplo, cada vez que você abre uma imagem ou cria um novo documento, o aplicativo relacionado precisa de memória livre adicional.
Para ajudá-lo a decidir se você precisa de mais RAM, use o Activity Monitor para monitorar o uso de RAM. Se a memória livre cair a um ponto em que a memória inativa está sendo liberada, você pode adicionar mais RAM para manter o desempenho máximo.
Você também pode ver o valor de saídas de página na parte inferior da janela principal do Activity Monitor. Este número indica quantas vezes seu Mac ficou sem memória disponível e usou seu disco rígido como RAM virtual. Esse número deve ser inferior a 1000 durante o uso do Mac por um dia inteiro.
Você não precisa adicionar mais RAM se o seu Mac estiver funcionando de acordo com suas expectativas e necessidades.
