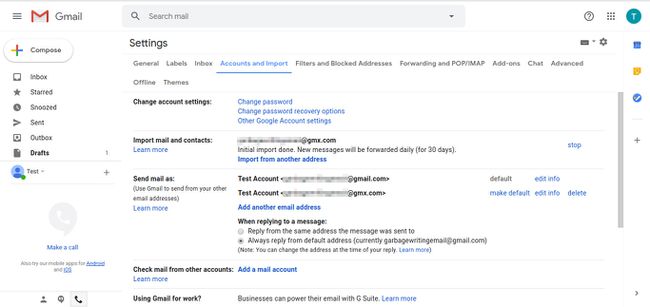Como acessar o GMX Mail no Gmail
O que saber
- Ative IMAP e POP3 no GMX. Vamos para Definições > POP3 e IMAP > Ative o acesso a esta conta via POP3 e IMAP > Salve .
- No Gmail, selecione o Definições engrenagem> Ver todas as configurações > Contas e importação > Importar e-mail e contatos.
- Digite seu endereço de e-mail GMX e selecione Prosseguir. Faça login em sua conta, escolha o que deseja sincronizar e selecione Iniciar importação.
Se você tem Gmail e GMX Mail endereços de e-mail, você pode achar inconveniente verificar o e-mail em ambos os lugares. Em vez disso, configure o Gmail para recuperar suas mensagens de e-mail GMX (e enviar de seu endereço gmx.com) do Gmail. Dessa forma, você pode usar os dois serviços de uma interface. O Gmail também pode aplicar um marcador automaticamente às suas mensagens do GMX Mail para que fiquem em um só lugar no Gmail, deixando sua caixa de entrada organizada.
Ative IMAP e POP3 no GMX
Antes que o Gmail possa acessar seu e-mail do GMX, é necessário permitir o acesso. Por padrão, GMX desativa
-
Abrir GMX e faça login e selecione Definições no menu à esquerda da tela.
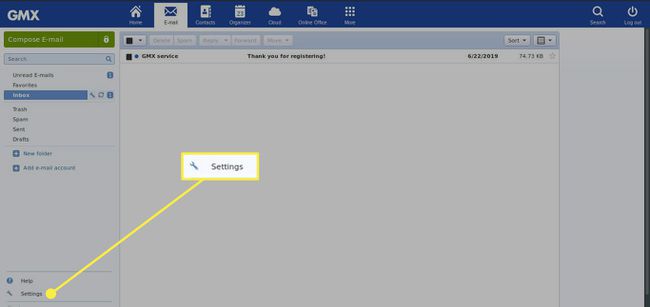
-
No Definições página, localize POP3 e IMAP no menu à esquerda e escolha-o.
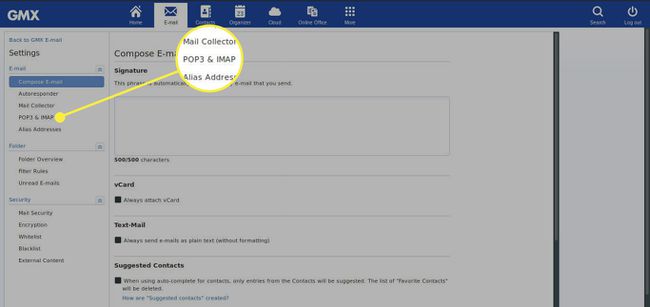
-
Você chegará a uma página com informações sobre o uso de POP e IMAP. Selecione Ative o acesso a esta conta via POP3 e IMAP.
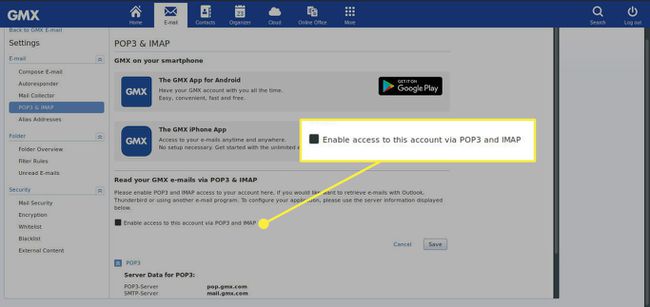
-
Depois de fazer isso, pressione Salve para tornar a mudança permanente.
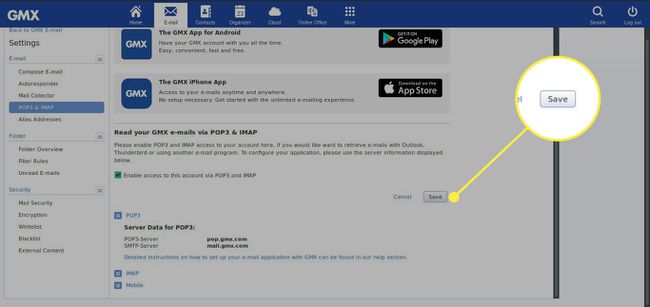
Acesse o GMX Mail no Gmail
Agora, você pode voltar sua atenção para o Gmail para vinculá-lo à sua conta GMX. Para configurar o acesso POP a uma conta GMX Mail no Gmail:
Faça login em sua conta do Gmail.
-
Selecione os Definições engrenagem no canto superior direito.
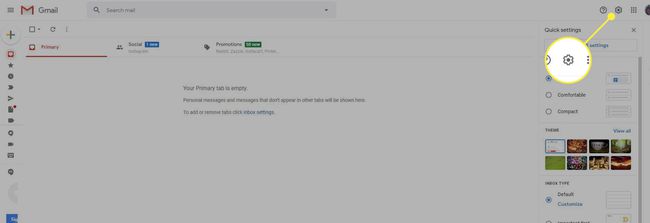
-
Escolher Ver todas as configurações do menu.
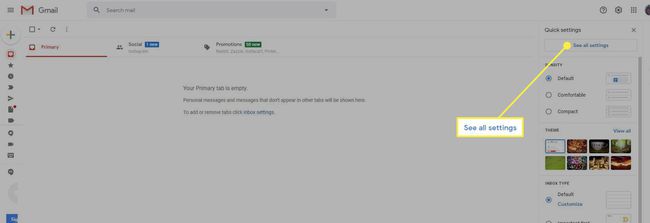
-
Na página Configurações do Gmail, selecione o Contas e importação aba.
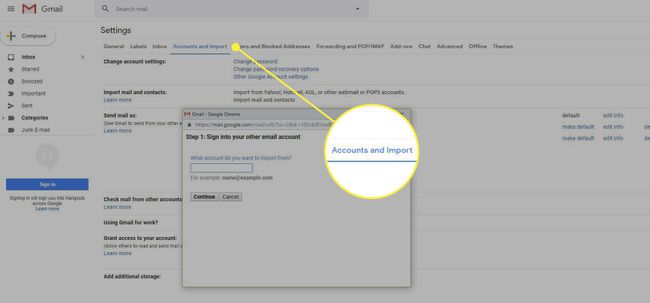
-
Na guia Contas e importação, selecione Importar e-mail e contatos.
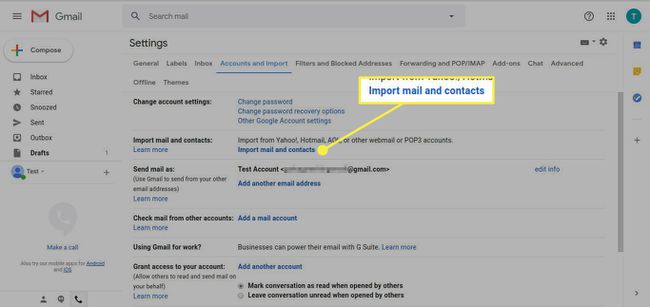
-
Uma nova janela aparecerá. Digite seu endereço de e-mail GMX ("[email protected]," por exemplo). Quando terminar, pressione Prosseguir.
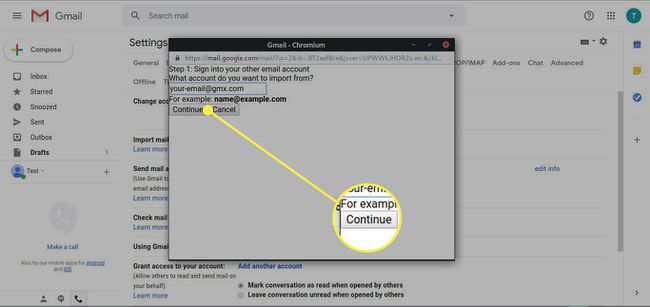
-
Na próxima tela, digite sua senha do GMX Mail em Senhae pressione Prosseguir novamente.
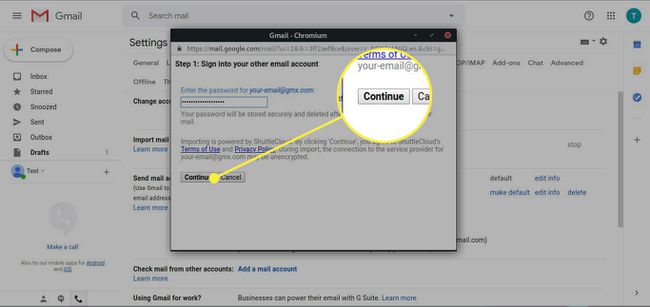
-
O Gmail fará login na sua conta GMX. Em seguida, ele apresentará algumas opções para o que sincronizar. Selecione o que deseja e pressione Iniciar importação.
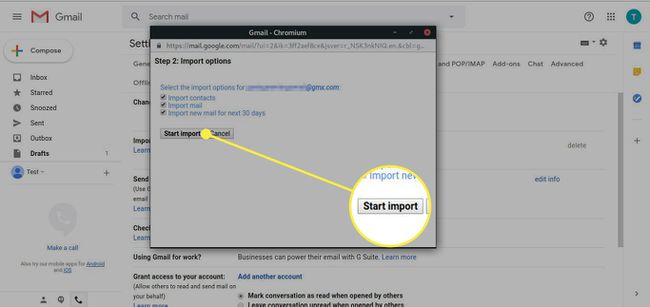
-
Assim que o Gmail tiver tudo configurado, ele enviará uma mensagem de sucesso, avisando que começará a importar suas mensagens. pressione OK terminar.
Se você tiver muitas mensagens, pode levar muito tempo para trazê-las todas para o Gmail.
-
Você vai voltar para o Contas e importação página de configurações. Agora, você verá sua conta GMX listada como um alias de onde você pode enviar e-mails e ao lado de Importar e-mail e contatos.