Como usar o aplicativo Apple Health
O que saber
- Configure o aplicativo Saúde: Vá para Perfil de Saúde > Editare, em seguida, insira seus dados.
- Encontre aplicativos para usar com o aplicativo Saúde: Vá para Perfil > Privacidade > Apps e selecione um aplicativo para visualizar os dados que ele pode compartilhar.
Este artigo explica como configurar e usar o aplicativo Apple Health para monitorar seu exercício, peso, controle condições crônicas, melhorar o sono ou realizar outras atividades relacionadas à saúde em um iPhone com iOS 8 ou superior.
Como configurar o aplicativo Apple Health
Para começar a usar o aplicativo Apple Health, adicione alguns dados sobre você ao aplicativo. Para fazer isso, siga estas etapas:
Abra o Saúde aplicativo e toque no ícone do perfil no canto superior direito.
Tocar Detalhes de saúde.
-
Tocar Editar para preencher os dados nesta tela.
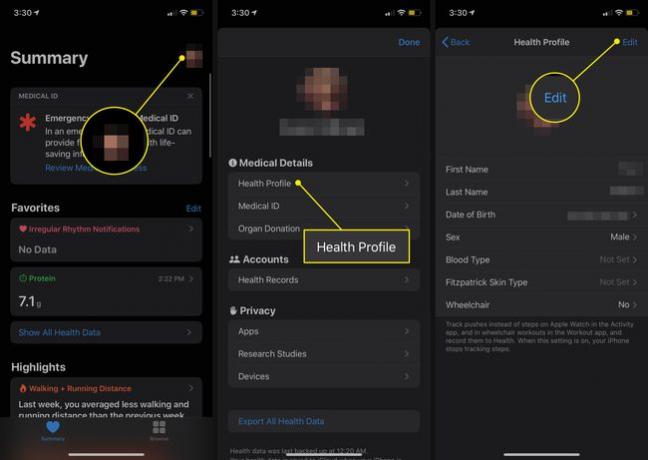
Quando terminar, toque Feito.
Como compartilhar dados com o aplicativo de saúde
Feito isso, você também deve ver se possui algum aplicativo que possa compartilhar dados com o aplicativo Health. Para fazer isso, siga estas etapas:
A maioria das seções do aplicativo Saúde inclui sugestões de aplicativos que podem rastrear os dados abrangidos nessa seção. Você pode encontrar recomendações úteis na parte inferior da tela de Resumo ou explorando todas as opções de Navegar > Categorias de Saúde.
Selecione o ícone do perfil no canto superior direito.
Role para baixo até o Privacidade seção e selecione Apps para ver os aplicativos em seu telefone que são compatíveis com a saúde. Toque em um para ver suas opções.
-
A próxima tela mostra quais dados o aplicativo pode enviar ao Health e, para aplicativos que o suportam, quais dados o aplicativo pode ler no Health. Mova os controles deslizantes para ligado / verde para as opções que você deseja ativar.

Se você não vir uma fonte de compartilhamento, abra as configurações no respectivo aplicativo ou dispositivo e habilite as permissões para fornecer dados ao aplicativo Saúde.
Use a exibição de resumo de saúde da Apple
Quando você abre o aplicativo Health, o padrão é o Resumo guia, dividida em duas seções principais: Favoritos e Destaques.
A seção Favoritos exibe os dados marcados com uma estrela para acesso rápido. A seção Destaques resume os dados de atividade recentes para o dia atual (e todos os dias, semanas, meses e anos anteriores para os quais você possui dados).
Os dados exatos mostrados aqui dependem dos dados que você obtém de vários aplicativos e dispositivos de saúde. Os tipos comuns de dados listados aqui incluem:
- Passos percorridos durante o dia.
- Anéis de atividade do aplicativo Apple Watch Activity.
- Lanços de escada subidos.
- Minutos de exercício.
- Minutos conscientes gastos meditando.
- Dados de freqüência cardíaca.
Praticamente todas as partes do aplicativo Health, e todos os tipos de dados rastreados nele, têm o mesmo conjunto de opções para visualizar e mapear dados históricos. Portanto, os recursos descritos nesta seção se aplicam a todo o aplicativo em todas as guias.
Você pode ver mais detalhes sobre qualquer um dos dados exibidos no Resumo visualizar tocando nele. Os dados do item em que você tocou são exibidos como um gráfico e números quando você faz isso. Você pode ver todos os seus dados para este item que estão armazenados no aplicativo por dia, semana, mês ou ano tocando no D, C, M, ou Y botões na parte superior da tela.
Esta tela também oferece outras opções:
- Adicionar aos favoritos: Toque em Estrela ícone para marcar esses dados como favoritos e fazer com que apareçam no topo do Resumo aba.
- Mostrar todos os dados: Toque aqui para visualizar todos os dados nesta categoria armazenados no aplicativo e detalhar as especificações de como e quando foram registrados.
- Fontes de dados e acesso: Toque aqui para ver todos os aplicativos e dispositivos que registram os dados usados para obter este total.
- Unidades: Se um dado pode ser mostrado em várias unidades (por exemplo, a distância a pé pode ser mostrada como milhas ou quilômetros), toque aqui e faça sua escolha.
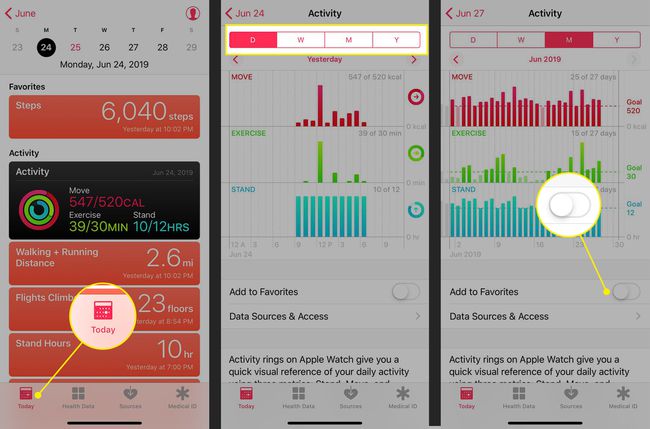
Precisa adicionar dados que ainda não foram rastreados (como um treino que você esqueceu de registrar, por exemplo)? Na tela de tipo de dados, toque Adicionar Dados no canto superior direito e adicione a data, hora e dados e toque em Adicionar.
Use o Apple Health Browse View
Enquanto o Resumo guia rastreia sua atividade, o Navegar guia inclui uma guia de pesquisa e informações de saúde por Categorias de Saúde como Atividade, Atenção Plena, Nutrição e Sono.
Quer rastrear seus dados de sono sem comprar nenhum acessório de hardware? O recurso Hora de dormir do aplicativo Relógio que vem com o iPhone pode ajudar. Confira este artigo da Apple em como configurar e usar a hora de dormir.
Outras seções de Categorias de Saúde acompanhar:
- Medidas do corpo: Inclui altura, peso e Índice de Massa Corporal.
- Ciclo de rastreamento: Esta ferramenta rastreia o ciclo menstrual e dados relacionados. A partir de iOS 13, o aplicativo Health tem suporte integrado para isso, então você não precisa de aplicativos extras.
- Vitais: Os sinais vitais monitorados incluem pressão arterial, temperatura corporal, glicose no sangue e frequência cardíaca.
- Outros dados: Esta categoria abrangente inclui glicose no sangue e itens como administração de insulina e teor de álcool no sangue, entre outros.
O aplicativo Saúde calcula seu Índice de Massa Corporal (IMC) para você. Vá para a seção Medidas Corporais e adicione sua altura e peso. Então vá para Índice de massa corporal e toque Adicionar Dados. Seu IMC calculado é predefinido. Para gravar, toque Adicionar.
o Registros de saúde e Coração seções na guia Navegar oferecem os seguintes recursos:
- Registros de saúde: Se o seu médico, hospital ou outro provedor de saúde usar um sistema de Registro Eletrônico de Saúde (EHR) compatível com a estrutura do Apple Healthkit, e se você tiver iOS 11.3 ou superior, conecte-se a ele aqui e baixe seus registros médicos. Siga as instruções na tela e faça login em sua conta para acessar seus registros, quando disponíveis. Verifique o site da Apple para ver se o seu provedor de serviços de saúde o apóia.
- Coração: Obtenha dados sobre sua frequência cardíaca, eletrocardiograma (ECG), pressão arterial e outros dados importantes de um monitor de frequência cardíaca, Apple Watch Series 4 ou outro dispositivo. Para obter mais informações sobre como obter um ECG com seu Apple Watch, leia Como usar um Apple Watch ECG.
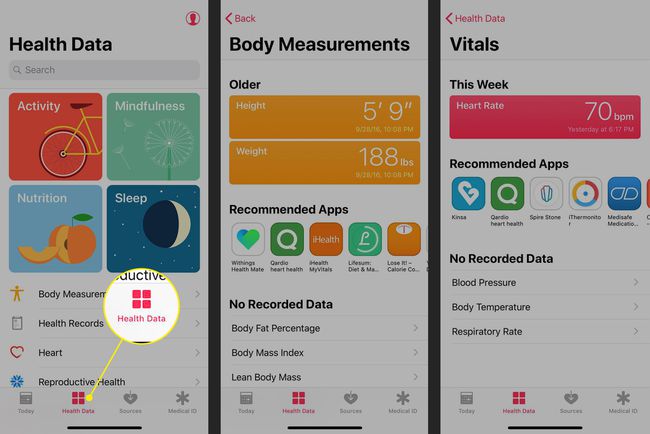
Gerenciar fontes de dados do aplicativo Apple Health
Você pode visualizar todos os aplicativos e dispositivos que enviam dados para o aplicativo Saúde a partir do seu perfil. Além dos aplicativos e dispositivos que você usa atualmente, isso pode incluir todos os iPhones anteriores, Apple Watches e outros dispositivos que já gravaram dados para o aplicativo.
Você não pode adicionar ou remover fontes desta seção do aplicativo. Em vez disso, você pode tornar um aplicativo inativo ou excluir dados de um dispositivo seguindo estas etapas:
Toque no ícone do perfil e selecione o aplicativo de Privacidade > Apps e mova o botão para o Desligado posição em todas as categorias para impedir o acesso.
Para remover dados de um dispositivo, selecione-o em Privacidade > Dispositivos e toque Excluir todos os dados de nome do dispositivo. No pop-up, toque em Excluir.
Para remover o dispositivo de hardware, toque no dispositivo e toque em Apagar todos os dados. No pop-up, toque em Excluir.
O iPhone oferece controles específicos e poderosos sobre a privacidade dos seus dados de saúde por meio das opções de privacidade integradas no aplicativo Ajustes. Para saber como usar esses recursos para proteger seus dados, leia Como proteger informações privadas armazenadas em seu iPhone.
Use a ID médica do aplicativo Apple Health
O último elemento do aplicativo Apple Health é a identificação médica. Este é o equivalente digital de dados médicos de emergência que socorristas e outros podem usar em situações em que você não pode fornecer essas informações importantes.
A identificação médica pode ser acessada no iPhone Tela de chamada de emergência, então, se você tiver sofrido um acidente, ainda estará acessível. Ele fornece dados básicos como seu nome, data de nascimento, contatos de emergência, condições médicas, alergias e muito mais.
Como fazer backup de dados do aplicativo de saúde
É importante fazer backup de seus dados de saúde. Afinal, se você tem monitorado seu exercício, peso, açúcar no sangue ou outros dados de saúde para anos, você não quer perder esses dados ao atualizar para um novo iPhone ou restaurar seu iPhone de cópia de segurança.
Você pode fazer backup automaticamente de seus dados de Saúde no iCloud. Para fazer isso, siga estas etapas:
Toque em Definições aplicativo para abri-lo.
Toque em seu nome na parte superior da tela.
Tocar iCloud.
-
Mova o Saúde controle deslizante para ligado / verde.
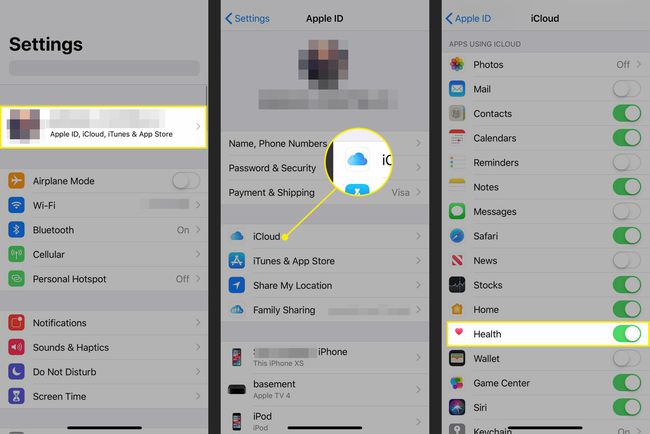
A Apple criptografa seus dados de saúde durante o backup e o trânsito para o iCloud. Se o backup de dados confidenciais na nuvem deixa você desconfortável, faça backup dos seus dados em um computador. Aprenda mais lendo Como fazer backup do seu iPhone.
