Como conectar um Chromebook ao Wi-Fi
O que saber
- Selecione os Rede wi-fi ícone no canto inferior direito e selecione Wi-fi. Selecione uma rede e, em seguida, escolha Configurar. Insira uma senha.
- Se você usa a rede com frequência, selecione Prefira esta rede e Conectar-se automaticamente a esta rede.
- Agora que tudo está configurado, escolha Conectar. O status da rede deve mudar para "Conectado".
Os Chromebooks são móveis e versáteis, por isso são comumente usados em Wi-fi redes em bibliotecas, cafés e outras redes públicas. É por isso que saber como conectar facilmente um Chromebook ao Wi-Fi é importante. Os Chromebooks vêm com placas de rede Wi-Fi integradas e Chrome OS torna mais fácil visualizar e conectar-se a redes Wi-Fi perto de você.
Como visualizar redes Wi-Fi disponíveis
A primeira etapa para se conectar a uma rede Wi-Fi com seu Chromebook é ver quais redes abertas ou protegidas por senha existem nas proximidades.
-
Para ver as redes Wi-Fi, selecione o Rede wi-fi ícone no canto inferior direito da tela do Chromebook. Na janela pop-up, selecione o Wi-fi ícone.
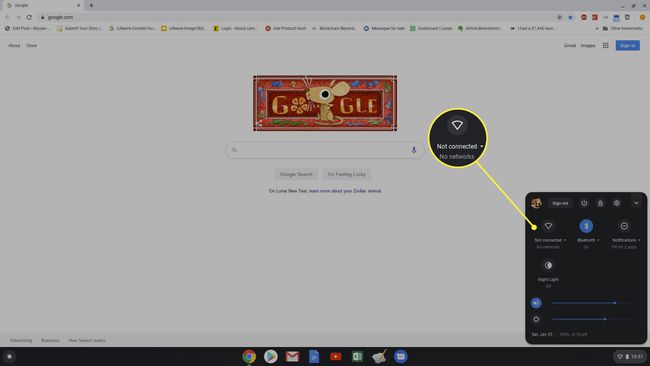
Se você já configurou seu Chromebook para se conectar automaticamente a uma rede, verá o status Conectado aqui. Caso contrário, o status será "Não conectado".
-
Isso abre um Rede janela com uma lista de todas as redes disponíveis. Se você já estiver conectado a um deles, verá 'conectado' abaixo dele.
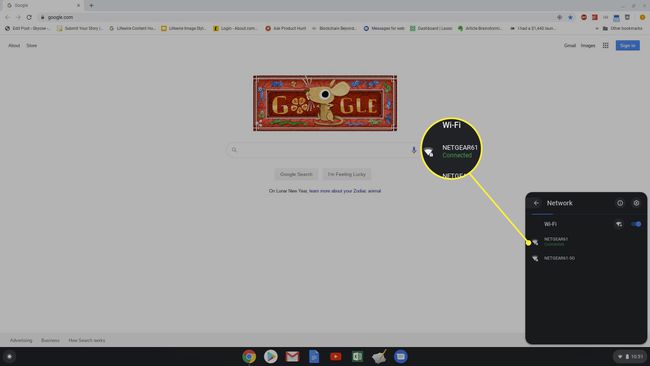
Você pode selecionar qualquer uma das redes Wi-Fi exibidas para iniciar o processo de conexão.
Como se conectar a redes Wi-Fi com o Chromebook
Ao selecionar uma das redes listadas, você verá opções para se conectar a ela. A mesma janela pode ser usada para conectar a qualquer redes Wi-Fi abertas sem qualquer senha, ou uma rede segura que exija uma.
-
Se a rede Wi-Fi que você selecionou for uma rede aberta, basta selecionar Conectar. Depois de fazer isso, você verá a atualização de status para indicar que está conectado.
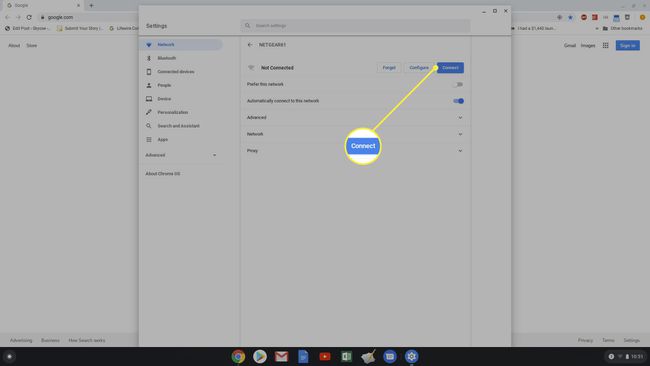
-
Se a rede Wi-Fi que você selecionou for uma rede segura, selecione Configurar. Isso abre uma janela de configuração de rede com o nome da rede, o tipo de segurança da rede e um campo para você inserir a senha da rede.
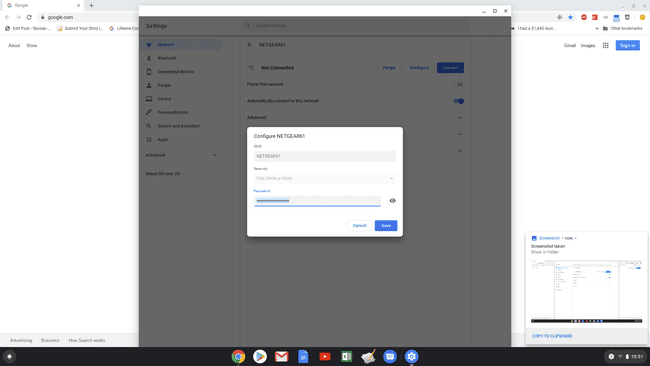
-
Se a rede à qual você está se conectando for a sua rede Wi-Fi doméstica ou qualquer outra rede à qual você se conecta com frequência, certifique-se de habilitar Prefira esta rede, e Conectar-se automaticamente a esta rede. Isso garante que a rede seja considerada sua rede preferida e que seu Chromebook se conecte automaticamente a ela sempre que você estiver por perto.
Se você estiver executando o Chrome OS 89 ou posterior, é mais fácil conectar um Chromebook ao Wi-Fi. Você pode se conectar a redes confiáveis automaticamente se você se conectou a elas anteriormente a partir de outros dispositivos com o mesmo Google Conta. Você não precisa inserir suas credenciais novamente.
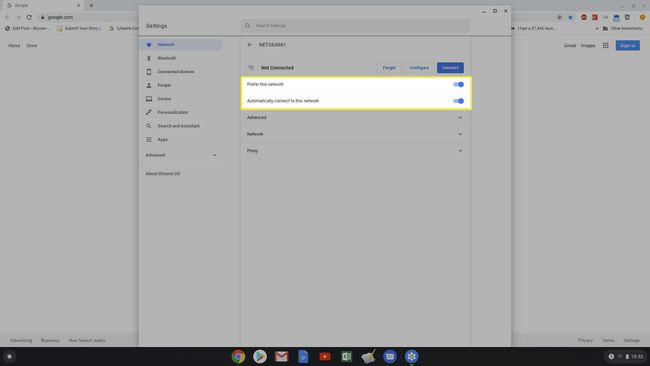
-
Com a senha e as opções automáticas selecionadas, selecione Conectar e o status da rede Wi-Fi muda para 'conectado'.
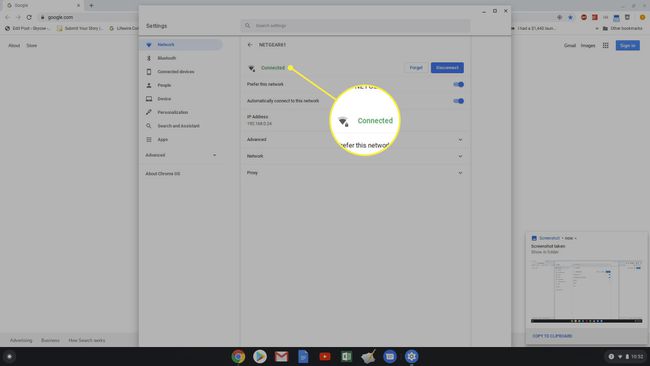
Outras opções de conexão Wi-Fi do Chromebook
Se as redes Wi-Fi não forem padrão, como usar fora do padrão DNS servidores ou redes ocultas, pode ser necessário executar algumas etapas extras para conectar um Chromebook a essa rede Wi-Fi.
-
Se estiver se conectando a uma rede Wi-Fi corporativa onde a empresa usa Servidor dns nomes, você precisa alterar esta configuração antes de se conectar. Abra as configurações do Chromebook usando o mesmo processo acima, selecione Rede, selecione o menu suspenso Rede. Debaixo Servidores de Nomes, selecione Servidores de nomes personalizadose, em seguida, digite os servidores DNS personalizados fornecidos a você pelo seu departamento de TI.
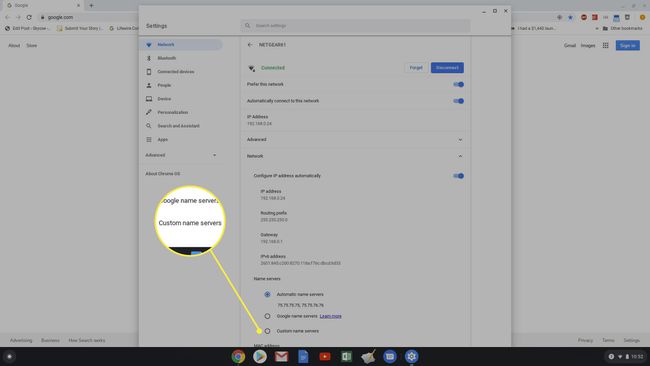
-
Se a rede Wi-Fi à qual você está tentando se conectar com seu Chromebook for uma rede oculta, obtenha o nome da rede com o administrador da rede. Em seguida, vá para as configurações de rede, selecione o Adicionar conexão lista suspensa e selecione Adicionar Wi-Fi.
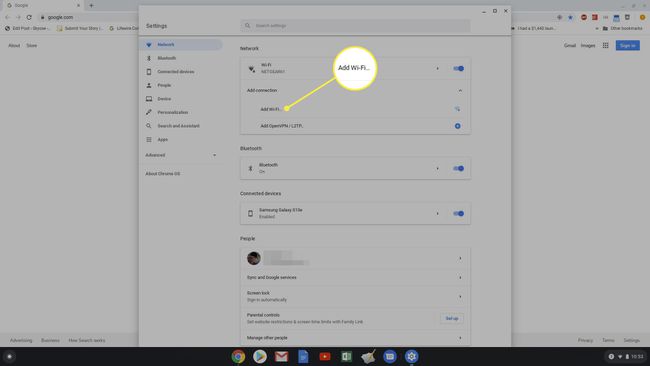
-
Na janela pop-up Ingressar na rede Wi-Fi, digite o nome da rede no SSID, o tipo de segurança da rede no campo Segurança e a senha (fornecida a você pelo administrador da rede) no campo Senha. Selecione Conectar para se conectar a essa rede oculta.
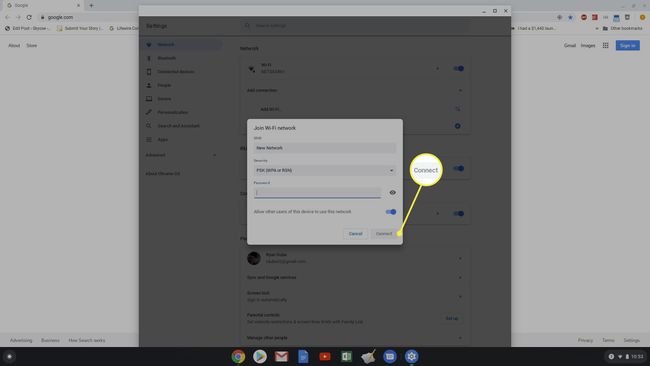
Você também notará na tela da rede que há uma opção para se conectar a uma VPN. Esta não é uma rede Wi-Fi, mas os Chromebooks são totalmente capazes de conectando-se a qualquer rede VPN.
