Como encontrar senhas salvas no Mac
O que saber
- Chaveiros do iCloud: Vá para Formulários > Serviços de utilidade pública > Acesso às Chaves > procure a senha> clique duas vezes nela.
- Verifica a Mostrar senha caixa> digite a senha do seu computador> clique OK (ou Permitir ou Sempre permitir).
- No Chrome: cromada menu> Preferências > Preenchimento Automático > Senhas > clique no ícone de olho> digite a senha do seu computador> OK.
Este artigo explica como encontrar senhas salvas em um Mac. Salvar senhas é útil, especialmente se você usar senhas muito longas e muito seguras, mas às vezes você vai esquecê-los. Nesse caso, siga estas instruções para visualizar as senhas salvas em seu Mac.
Como faço para ver as senhas salvas no meu Mac?
O Keychain Access vem pré-instalado em todos os Macs e é uma ferramenta da Apple para salvar senhas. Ele salva nomes de usuário e senhas para Safari, redes Wi-Fi e aplicativos. É o Keychain Access que preenche automaticamente as informações da sua conta quando você precisa fazer o login.
Como o Keychain Access armazena todas as suas senhas, também é o lugar onde você visualiza as senhas salvas no seu Mac. Presumiremos que você já possui algumas senhas no Keychain Access, portanto, siga estas etapas para procurá-las.
-
Abra um novo Localizador janela e vá para Formulários > Serviços de utilidade pública.
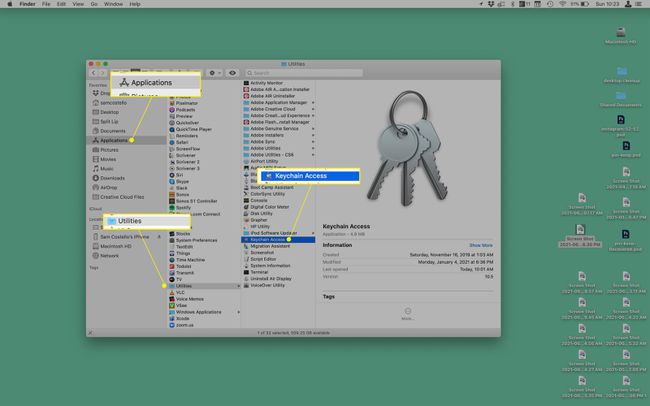
Abrir Acesso às Chaves.
-
Na barra de pesquisa no canto superior direito, procure a senha que você está procurando. É melhor pesquisar o nome do site ou aplicativo cuja senha você deseja ver.
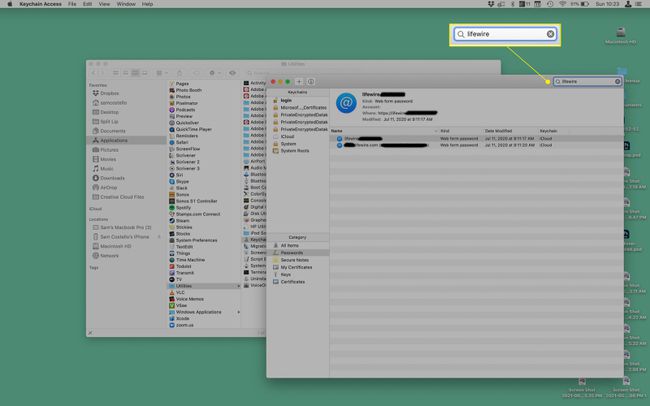
Ao encontrar a senha, visualize-a com um clique duplo.
-
Marque a caixa ao lado de Mostrar senha.
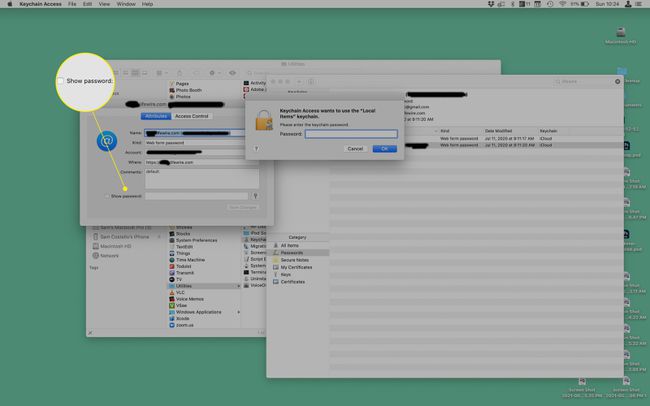
-
Na janela pop-up, digite a senha que você usa ao fazer login no seu computador e clique em Permitir para acesso único (ou Sempre permitir para acesso de longo prazo).
Para algumas senhas, basta clicar OK em vez de.
-
A senha aparece no Senha na parte inferior da janela pop-up.

O Keychain Access não é o único gerenciador de senhas lá fora. Outros (1Password pode ser o mais conhecido) funcionam basicamente da mesma maneira. As etapas exatas variam de acordo com o programa que você usa, mas você também pode procurar senhas nesses programas.
Como sincronizar senhas salvas com as chaves do iCloud

Gosta da ideia de salvar suas senhas e fazer com que sejam preenchidas automaticamente quando você precisar delas? Não só você pode fazer isso em um Mac, mas também funciona em iPhone e iPad. Esse recurso é chamado Chaveiros iCloud e funciona como outras partes do iCloud: o conteúdo é sincronizado com todos os dispositivos conectados à mesma conta do iCloud. Portanto, se você configurar as Chaves do iCloud em todos os seus dispositivos, todos terão as mesmas senhas. Para fazer isso, siga estas etapas.
- No Mac:Vamos para maçã menu> Preferências do Sistema > identificação da Apple > iCloud > marque a caixa ao lado de Chaveiro.
- No iPhone ou iPad: Vamos para Definições > [seu nome]> iCloud > Chaveiro > mova o Chaveiros iCloud controle deslizante para ligado / verde.
Como faço para ver as senhas salvas no Chrome?
O Chrome é o navegador preferido de muitas pessoas, mas não funciona com o Keychain (por padrão, pelo menos; há um extensão do navegador para tornar o Keychain compatível com o Chrome). Em vez disso, o Chrome salva as próprias senhas. Veja como procurar senhas no Chrome em um Mac.
-
Abra o Chrome> cromada menu> Preferências > Preenchimento Automático > Senhas.

-
Role para baixo até o Senhas salvas seção.
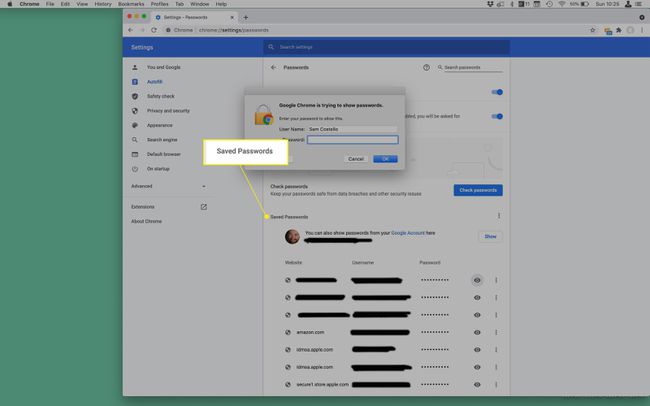
Clique no olho ícone ao lado da conta cuja senha você deseja visualizar.
Na janela pop-up, digite a senha que você usa para fazer login no computador e clique em OK.
-
A senha aparece no Senha coluna.
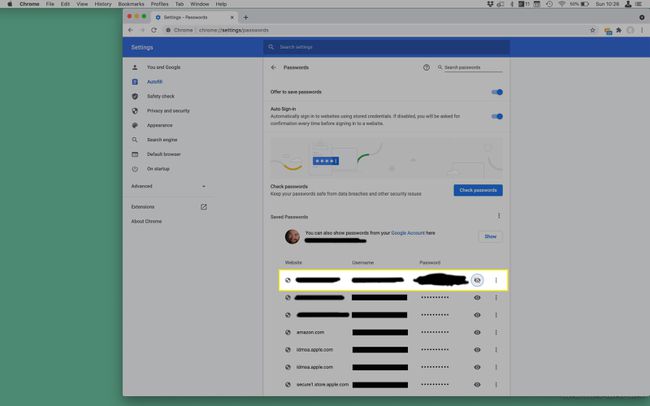
Para ocultar a senha novamente, clique no ícone de olho.
Perguntas frequentes
-
Como encontro meu nome de usuário e senha no Mac?
Se você esqueceu o nome de usuário do Mac e precisa fazer login, reinicie o Mac enquanto pressiona o botão liga / desliga + Command + S. Ao ver o prompt de comando, digite ls / usuários na caixa. Você verá uma lista de nomes de usuários ativos no Mac. Se você esqueceu sua senha de login do Mac e precisa redefini-la, reinicie o Mac e selecione sua conta de usuário. Selecione os ponto de interrogação na caixa de senha e selecione o seta ao lado de Redefina-o usando seu ID Apple. Digite seu ID Apple e senha e siga as instruções para definir uma nova senha de login.
-
Como encontro minha senha Wi-Fi em um Mac?
Você pode encontrar sua senha Wi-Fi salva no seu Mac por meio das Chaves. Abra o Keychain Access e vá para Sistema > Senhas. Localize o nome da sua rede, clique em Mostrar senhae siga os prompts de autenticação. Você também pode encontrar sua senha de Wi-Fi usando o Terminal. Inicie o Terminal e digite segurança encontrar-senha-genérica -ga NOME DO WIFI | grep "senha:" na caixa. Siga as instruções de autenticação e então você verá sua senha.
