Como mudar o proprietário em um Chromebook
O que saber
- Faça login em seu Chromebook. Selecione os relógio na prateleira do Chromebook.
- Selecione os Roda dentada de configurações > Avançado. Escolher Redefinir no Powerwash seção para apagar o disco rígido e remover a si mesmo como proprietário.
Este artigo explica como alterar o proprietário em um Chromebook redefinindo-o, o que exclui todos os arquivos do disco rígido. Também cobre o backup de seus dados antes de remover a si mesmo como proprietário. Esta informação se aplica a todos Chrome OS dispositivos independentemente do fabricante, incluindo Acer, Dell, Google, HP, Lenovo, Samsung e Toshiba.
Como mudar o proprietário em um Chromebook
Você deve alterar o proprietário em seu Chromebook antes de vendê-lo ou doá-lo. Caso contrário, o novo usuário poderá acessar seus arquivos pessoais ou informações.
A única maneira de remover o proprietário de um Chromebook é realizar uma redefinição de fábrica. Para Powerwash seu Chromebook:
-
Faça login em seu Chromebook como o proprietário atual e selecione o
relógio na prateleira do Chromebook. Em seguida, selecione o Roda dentada de configurações.
-
Role até a parte inferior da página de configurações e selecione Avançado.
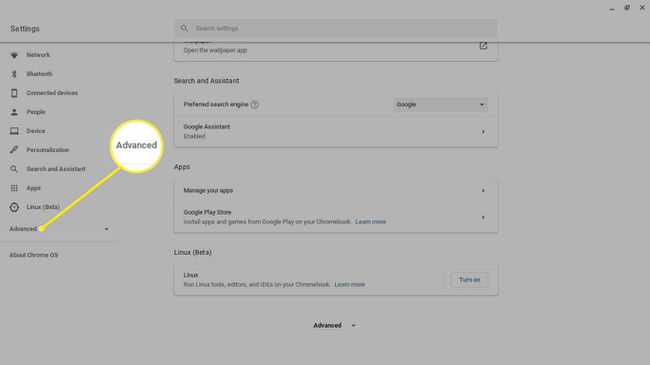
-
Role para baixo até o Redefinir as configurações seção e selecione Redefinir ao lado de Powerwash.
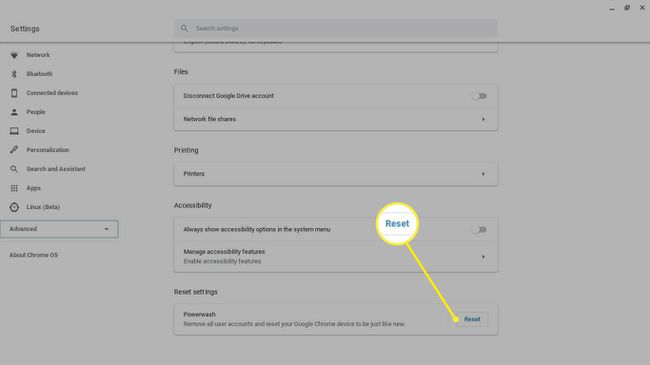
Tudo em seu disco rígido será apagado, então salve todos os arquivos que deseja manter em um Stick USB ou o seu Google Drive.
-
Reinicie o computador quando solicitado. Todos os arquivos armazenados no disco rígido são excluídos e o Chromebook é restaurado ao seu estado original.
Quando o novo proprietário cria uma conta ou faz login em seu conta do Google, eles serão designados como o novo proprietário.
Também é possível fazer Powerwash em seu Chromebook usando o atalho do teclado Ctrl+Alt+Mudança+R na tela de login.
Se estiver usando um computador escolar ou de trabalho, talvez não seja possível alterar o proprietário. Peça ao administrador de TI para redefinir seu Chromebook.

O que fazer antes de mudar de proprietário em um Chromebook
Antes de fazer o powerwash e desligar seu Chromebook, certifique-se de que o Chrome OS esteja configurado para sincronizar com sua conta do Google para que todos os dados do seu aplicativo sejam armazenados no nuvem. Para ativar a sincronização:
-
Faça login em seu Chromebook como o proprietário atual e selecione o relógio na estante do Chromebook e selecione o Roda dentada de configurações.

-
Selecione Serviços de sincronização e Google no Pessoas seção.
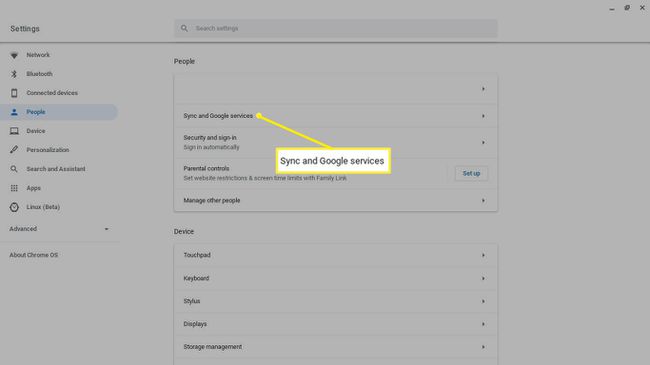
-
Selecione Gerenciar sincronização.
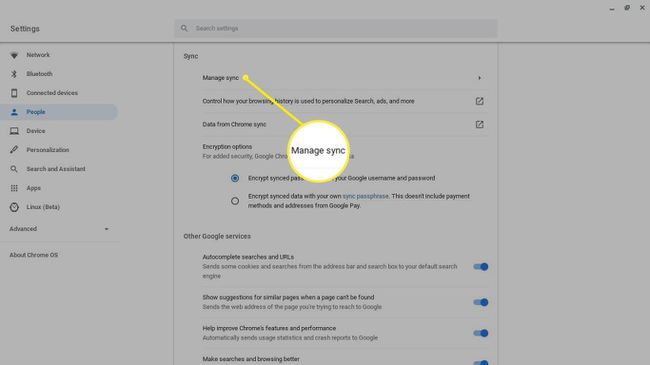
-
Escolha quais configurações você deseja sincronizar ou selecione Sincronizar tudo.
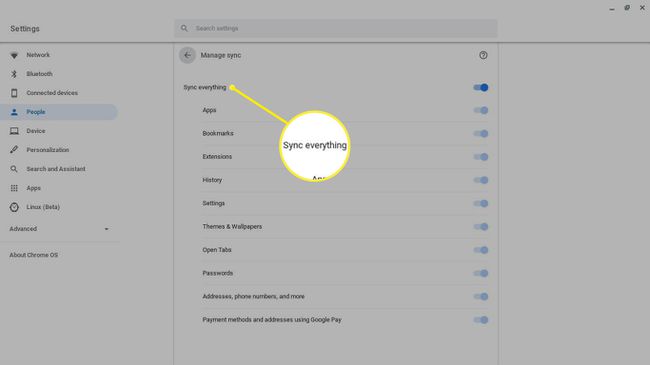
Certifique-se de que o backup foi bem-sucedido e execute Powerwash em seu Chromebook. Tudo o que for salvo em sua conta do Google estará acessível na próxima vez que você fizer login em qualquer dispositivo Chrome OS.
Quem é o proprietário do Chromebook?
Ao configurar seu Chromebook, você deve criar uma nova conta do Google ou fazer login com uma existente. A conta com a qual você faz login primeiro torna-se a conta do proprietário ou conta do administrador. Apenas o proprietário pode acessar certas configurações do sistema e gerenciar outros usuários. Por exemplo, o proprietário do Chromebook pode:
- Ativar e desativar a navegação como visitante
- Gerenciar redes Wi-Fi
- Alterar o fuso horário
- Ver relatórios de falhas
Todos os seus arquivos e informações pessoais estão disponíveis para qualquer pessoa que possa acessar sua conta de proprietário, por isso é importante realizar um Powerwash antes de vender seu Chromebook.
