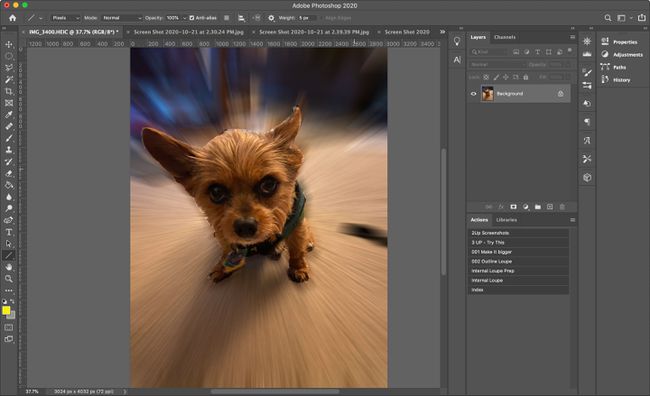Como desfocar um fundo no Photoshop
O que saber
- Selecione o plano de fundo e, em seguida, selecione Filtro > Borrão > Gaussian Blur > OK.
- A Varinha Mágica é a maneira mais rápida e fácil de selecionar um plano de fundo.
- Você pode usar as ferramentas Gaussiana, Movimento, Lente ou Desfoque radial para alcançar o efeito desejado.
Este artigo cobre quatro maneiras de obter um efeito de desfoque e explica como selecionar o plano de fundo para que você possa começar.
Os métodos usados neste artigo se aplicam ao Adobe Photoshop 2020. Essas instruções também funcionam com versões mais antigas, embora as etapas exatas possam variar um pouco.
Selecione o fundo
Antes de desfocar o fundo, você deve selecioná-lo. Há algumas maneiras de fazer isto.
Use a varinha mágica
A Varinha Mágica está em quarto lugar no menu Ferramentas. A ferramenta Magic Wand oferece a maneira mais rápida e fácil de selecionar o plano de fundo. Este método funciona melhor em uma foto com um fundo claro que contraste com o primeiro plano.
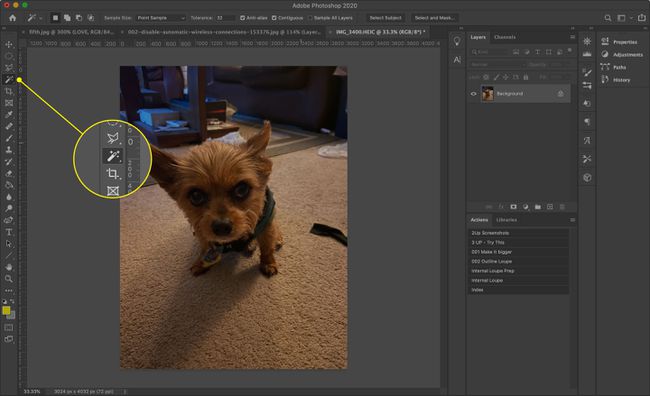
Selecione os Varinha mágica

Se você não vir o menu Ferramentas, selecione Janela > Ferramentas na barra de menu superior.
Use o Laço
Se o fundo for muito complicado para a Varinha mágica, experimente a ferramenta Lasso, que oferece mais controle.
O Lasso padrão permite que você desenhe livremente sua seleção. O Laço poligonal permite desenhar em linhas retas. O Laço magnético tenta aderir às bordas ou bordas dos objetos na imagem.
Clique ou toque e segure o Laço ferramenta (a terceira a partir do topo no menu Ferramentas) para escolher uma das três ferramentas Lasso.
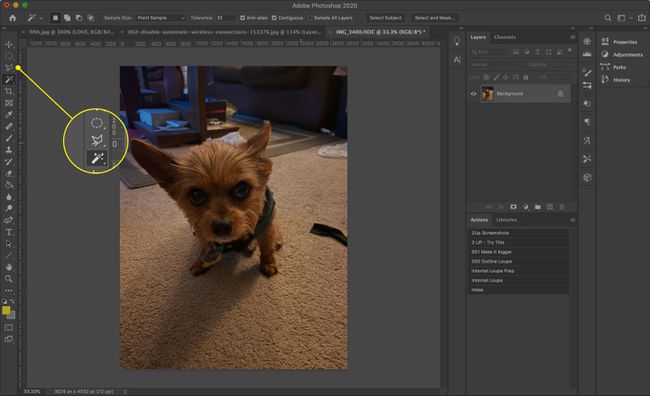
Certifique-se de desenhar completamente em torno do que deseja selecionar. Você pode fechar a seleção mais cedo pressionando Ctrl (no Windows) ou Comando (em um Mac) e, em seguida, clique ou toque em qualquer lugar da imagem.
Use Quick Mask
Usar Quick Mask é um método mais prático de selecionar o plano de fundo.
-
Selecione os Máscara Rápida ferramenta. É a segunda ferramenta da parte inferior do Ferramentas barra e parece uma escala de cinza Bandeira da UE.
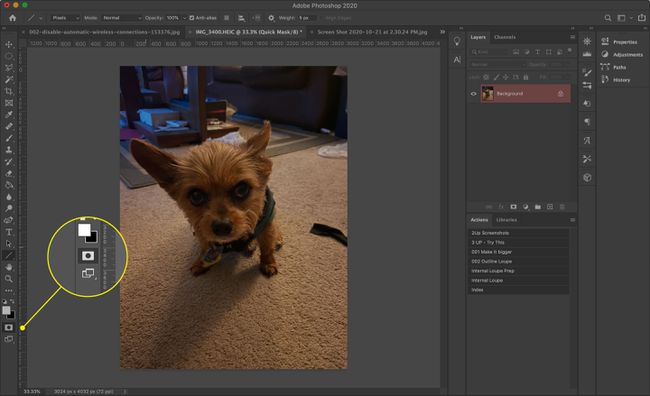
-
Selecione os Escovar ferramenta do Ferramentas e, em seguida, use pinceladas cuidadosas para pintar sobre o assunto. Ele ficará vermelho. Use o Tamanho na parte superior da tela para aumentar e diminuir o tamanho do pincel conforme necessário.
Se você não vir traços vermelhos ao pintar, pressione X no teclado para garantir que você está pintando de preto. Se você cometer um erro, pressione X novamente para mudar para branco e, em seguida, pinte sobre a área novamente para desmarcá-la.
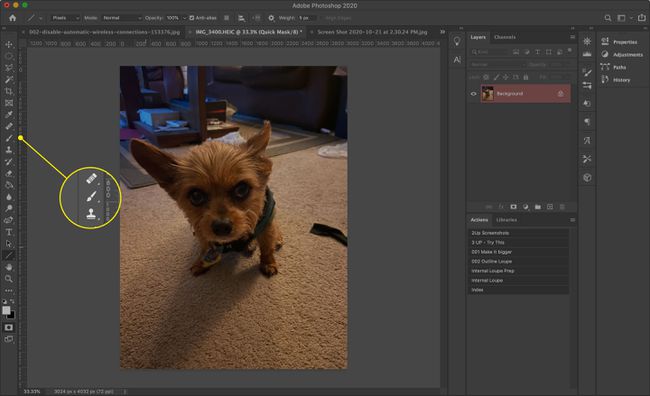
-
Quando terminar, selecione o Máscara Rápida ícone novamente para ver sua seleção.
Se você selecionar o primeiro plano em vez do fundo, pressione Comando+Mudança+eu (ou Ctrl+Mudança+eu no Windows) para inverter a seleção.
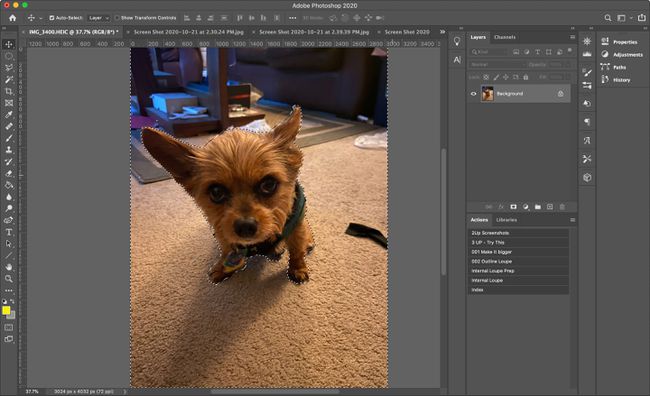
Seja qual for o método que você usa, não clique ou toque em qualquer lugar na janela principal após selecionar o plano de fundo. Isso pode invalidar sua seleção. Se você fizer isso, pressione Comando+Z (ou Ctrl+Z no Windows) para desfazer sua ação ou pressione Comando+Alt+Z (ou Ctrl+Alt+Z no Windows) para desfazer várias etapas.
Como desfocar o fundo selecionado
Agora que você selecionou o plano de fundo, pode escolher entre várias opções de desfoque diferentes para obter vários efeitos.
Gaussian Blur
Desfoque gaussiano é a ferramenta de desfoque mais básica e eficaz. Ele mescla e sobrepõe todos os pixels para criar um efeito de desfoque generalizado.
-
Selecione Filtro > Borrão > Gaussian Blur.
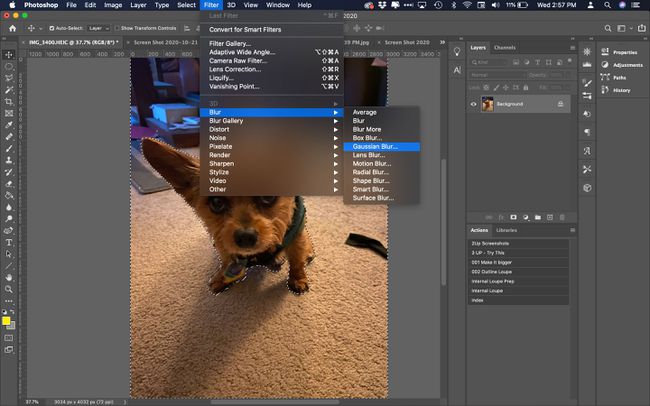
-
Use o controle deslizante para decidir o quão desfocado você deseja que o fundo fique.
Use a janela de visualização para ver uma parte da imagem ou selecione Antevisão para ver a imagem inteira.
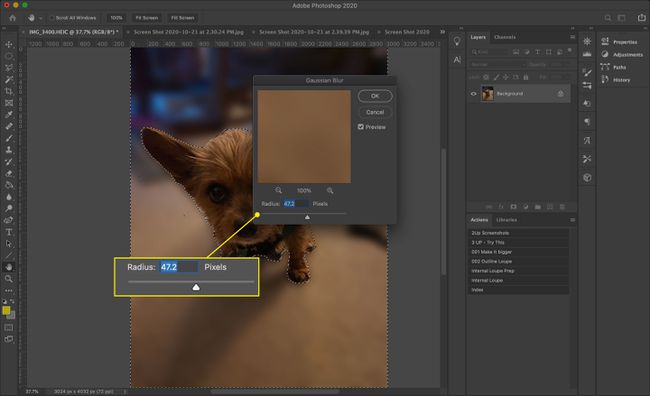
-
Quando estiver satisfeito com o resultado, selecione OK.
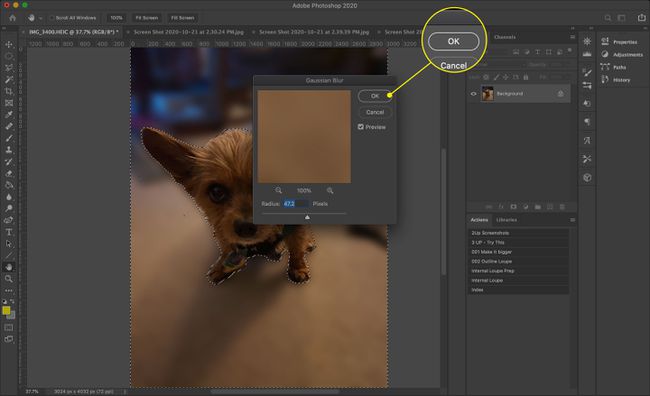
-
O Photoshop aplica o efeito de desfoque apenas à área selecionada. pressione Comando+D (ou Ctrl+D no Windows) para desmarcar e ver o resultado final.
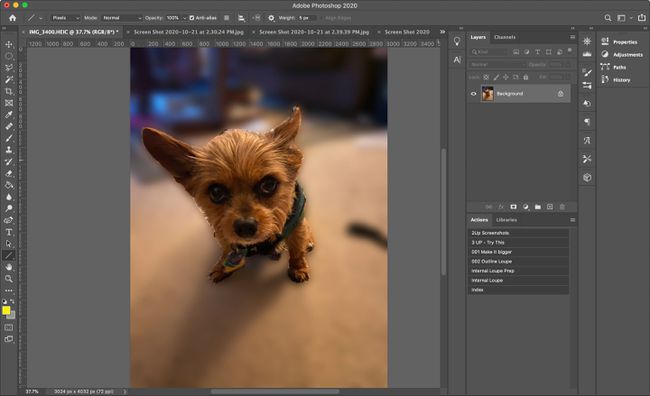
Desfoque de movimento
Esse efeito dá a impressão de movimento, como se o fundo estivesse se movendo em alta velocidade ou o fotógrafo estivesse passando rapidamente por ele.
-
Selecione Filtro > Borrão > Desfoque de movimento.
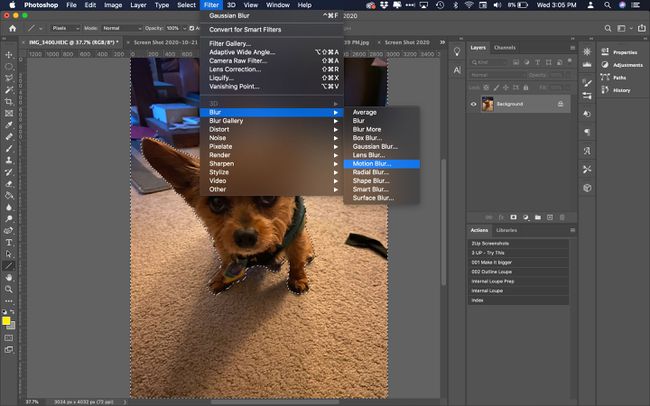
-
Use o Distância modificador para alterar a intensidade do efeito de desfoque.
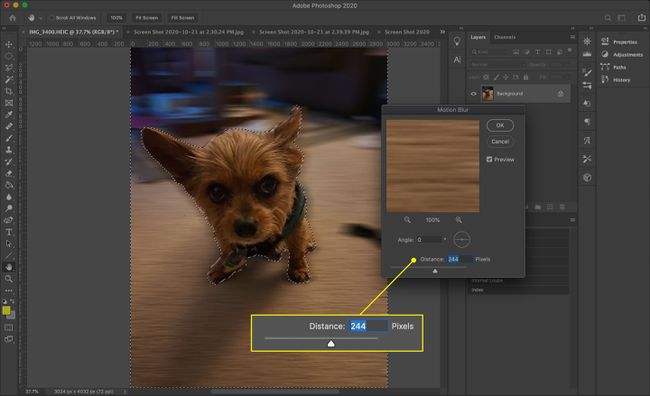
-
Se desejar, altere o ângulo do movimento inserindo um número na caixa correspondente ou clique e arraste a pequena retícula.
É mais fácil ver como o ângulo afeta o efeito final se você ajustá-lo depois de definir a distância.

-
Selecione OK para aceitar as alterações.
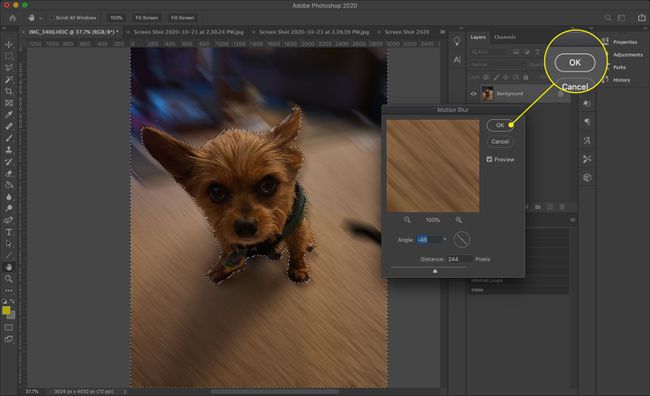
-
O Photoshop aplica o efeito de desfoque apenas à área selecionada. pressione Comando+D (ou Ctrl+D no Windows) para desmarcar e ver o resultado final.
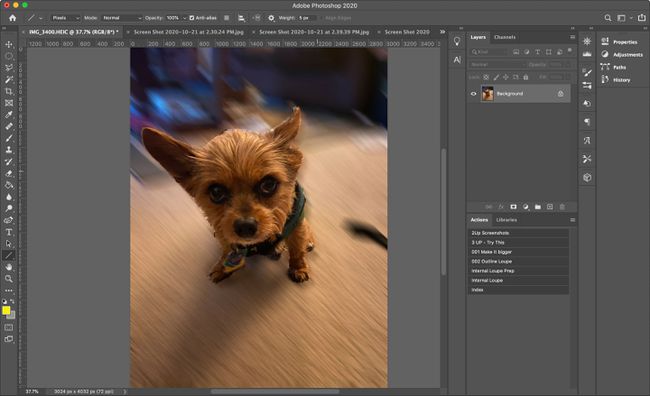
Lente fora de foco
Para um desfoque mais sutil, semelhante a uma profundidade de campo rasa na fotografia, use Lente fora de foco. Tem várias opções para brincar, incluindo:
- Raio: Afeta a intensidade do desfoque.
- Forma e Curvatura da lâmina: Ajusta a lente virtual que molda o desfoque.
- Destaques especulares: Aumenta o brilho de algumas partes da imagem para imitar uma exposição mais longa do que quando a imagem foi inicialmente tirada.
Brinque com as configurações até encontrar o efeito de sua preferência e selecione OK.
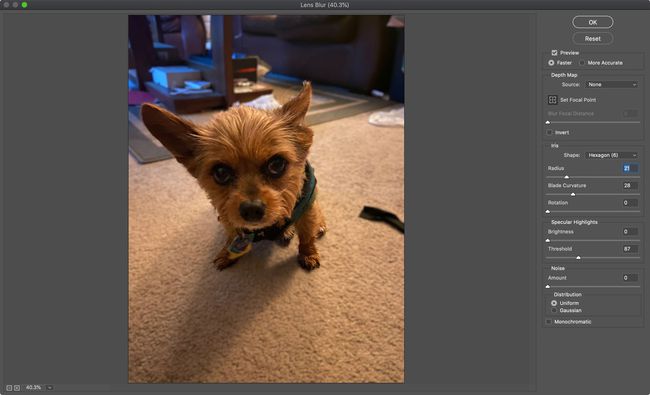
Desfoque Radial
Para um visual único, aplique um Desfoque Radial. Não é uma aparência natural, mas faz com que o assunto em primeiro plano pareça como se tivesse emergido por meio de algum tipo de portal.
Radial Blur não inclui uma visualização, então você pode ter que tentar várias opções até obter o efeito desejado.