Como usar adesivos e texto no Paint 3D
O Paint 3D oferece vários adesivos para a sua arte. Com alguns ajustes, você pode literalmente carimbo formas, adesivos e texturas divertidas para que apareçam instantaneamente em sua tela ou modelo.
A ferramenta de texto incluída em Pintar 3D também é fácil de usar. Embora você possa fazer todas as personalizações de texto padrão, como negrito ou sublinhado, altere a cor ou crie grandes ou texto pequeno, Paint 3D também cria texto 3D que salta fora da imagem ou pode até mesmo ser plantado diretamente em um 3D objeto.
Pintar adesivos 3D
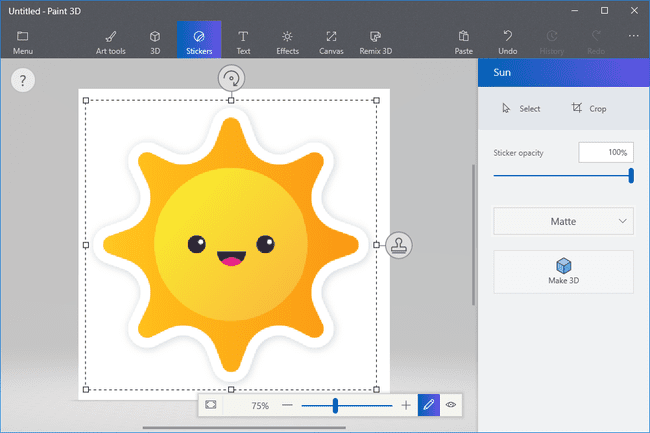
Os adesivos no Paint 3D são encontrados sob o Adesivos menu no topo. A escolha desse menu revela um novo menu no lado direito do programa.
Os adesivos do Paint 3D têm a forma de linhas, curvas, quadrados e estrelas; adesivos tradicionais como nuvem, redemoinho, arco-íris e características faciais; e texturas de superfície. Você também pode fazer seus próprios adesivos a partir de uma imagem.
Os adesivos funcionam com telas 2D e também com modelos 3D, e o processo é o mesmo para ambos.
Clique ou toque em um adesivo de qualquer uma dessas categorias e desenhe-o diretamente na tela para acessar a caixa de seleção como você vê na imagem acima.
A partir daí, redimensione e reposicione o adesivo, mas ele não será finalizado até que você selecione o Carimbo botão no lado direito da caixa.
Se você clicar ou tocar no Faça 3D antes de carimbar, a forma, o adesivo ou a textura não ficarão presos na tela 2D, mas flutuando para fora dela como outros objetos 3D.
Pintar Texto 3D
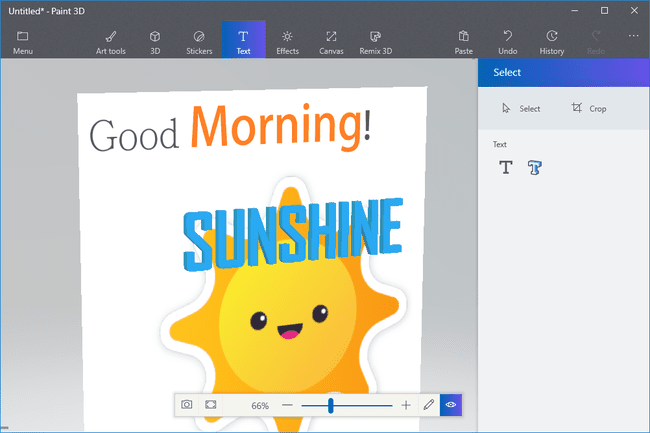
A ferramenta de texto, acessada por meio do Texto ícone no menu superior, é onde você pode fazer texto 2D e 3D no Paint 3D.
Depois de escolher uma das ferramentas de texto, clique e arraste em qualquer lugar da tela para abrir uma caixa de texto onde você pode escrever. As opções de texto à direita permitem alterar o tipo de texto, tamanho, cor, alinhamento dentro da caixa e muito mais.
A ferramenta de texto 2D também permite adicionar uma cor de preenchimento de plano de fundo para adicionar cor instantaneamente atrás do texto.
Use a caixa de seleção para girar o texto e ajustar o tamanho e a posição da caixa para personalizar onde o texto pode fluir. Se estiver usando texto 3D, você também pode posicioná-lo de maneira 3D, como atrás ou na frente de outros objetos 3D.
Com texto 2D e 3D, clique fora da caixa de seleção para salvar as alterações.
O tamanho, tipo, estilo e cor do texto podem ser manipulados por caractere. Isso significa que você pode destacar parte de uma palavra para que apenas essa seleção seja alterada.
