Como consertar quando o Windows 11 está travado no modo avião
Quando Modo avião estiver habilitado, as conexões sem fio como Wi-Fi e Bluetooth serão desligadas. Normalmente, é isso que você deseja em algumas situações, mas se não conseguir desligar o modo Avião, você não terá acesso a redes ou dispositivos sem fio.
Este guia é para o Windows 11. Se as capturas de tela ou etapas não corresponderem exatamente ao que você vê em seu computador, talvez você não esteja executando a mesma compilação (22000.71) em que essas instruções se baseiam.
Por que não consigo desligar o modo avião?
Dependendo do seu dispositivo Windows, o modo Avião pode ser controlado por software ou um switch físico. Se houver um problema com qualquer um deles, o recurso pode permanecer ativado quando você quiser desativá-lo.
Diagnosticar porque o modo avião está preso na posição 'ligado' pode ser difícil, mas as etapas abaixo percorrer várias maneiras de desligar o modo avião e identificar os problemas que podem estar causando grudou.
Você realmente precisa desligar o modo avião?
Antes de seguir essas etapas, lembre-se de que é possível que o Bluetooth ou o Wi-Fi estejam desligados e, portanto, não funcionem. e para que o modo Avião esteja desligado. Em outras palavras, se você não consegue acessar a Internet, ou um O dispositivo Bluetooth não está funcionando, pode não ter nada a ver com o modo Avião.
Uma maneira de confirmar se o modo Avião está ativado é ver o ícone do avião ao lado do relógio. Se você não vir isso e nenhum dos modos de alternância de avião parecer estar ativado (por exemplo, nas configurações), mas ainda não conseguir se conectar, é melhor resolver isso como um Problema de Wi-Fi do Windows 11. Pode haver um interruptor físico em seu laptop para Wi-Fi que impede o Wi-Fi de funcionar, mesmo se o modo avião estiver desligado.
Também é importante saber como funciona o modo Avião. Você não necessidade para desligá-lo para usar os rádios sem fio. Quando o modo Avião é ativado, dispositivos como Wi-Fi e Bluetooth são desconectados instantaneamente. No entanto, você pode habilitá-los manualmente sem desligar o modo avião.
Por exemplo, se o modo Avião estiver ativado, habilitar e usar o Bluetooth não o desligará e o logotipo do avião permanecerá na barra de tarefas. O mesmo se aplica ao Wi-Fi. Você pode pensar no modo Avião como um tipo de botão para desligar tudo agora, não um botão de desligamento permanente.
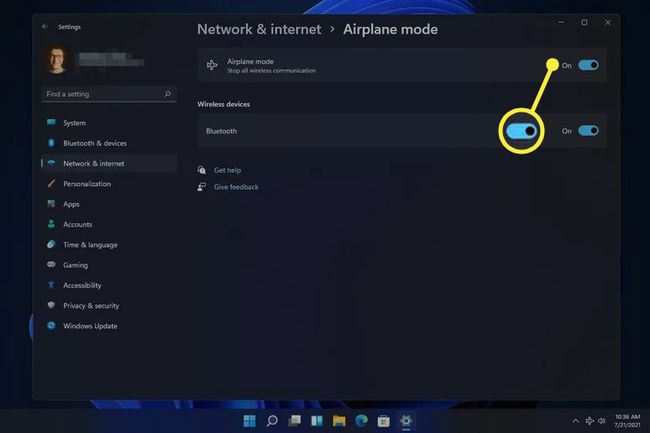
Como desligar o modo avião se estiver travado
Se você já tentou simplesmente desligar o modo Avião, mas ele não desligou, existem várias coisas que você pode tentar.
Desligar o modo avião não liga necessariamente sobre Wi-Fi ou Bluetooth. Você pode ter que habilitar manualmente essas coisas quando o modo Avião for finalmente desabilitado.
-
Reinicie o computador. Em muitas circunstâncias, um problema técnico que não tem uma causa clara pode ser resolvido com uma simples reinicialização.
Uma maneira de reiniciar o Windows 11 é escolher Reiniciar no menu de energia no lado inferior direito do menu Iniciar.
-
Experimente desligar o modo avião de outra forma, como em Configurações. Você pode encontrar no Rede e internet seção.

-
Se Configurações é como você sempre desativa o modo Avião, tente em vez disso na área de trabalho. Selecione o volume / área de rede ao lado do relógio e, em seguida, selecione o botão Modo avião.
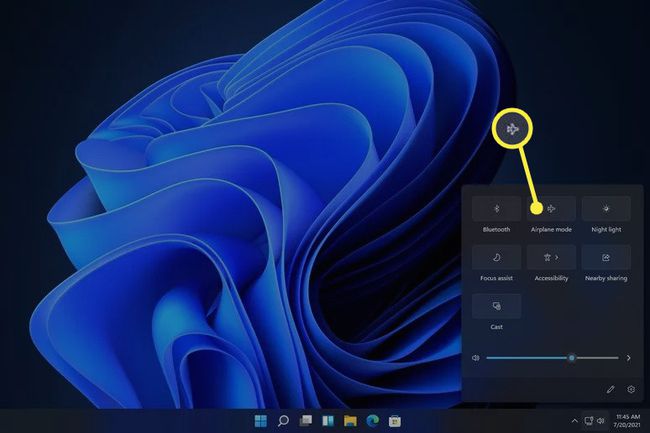
Selecione o botão de avião se o seu teclado tiver um. Laptops com este botão alternarão o modo Avião entre ligado ou desligado quando for pressionado.
-
Desative e ative o dispositivo Airplane Mode Switch Collection no Device Manager (se o vir; nem todos os computadores têm um). Isso deve atualizar o conhecimento do Windows 11 sobre o modo Avião, permitindo que você o desative normalmente.
Para fazer isso, abrir o gerenciador de dispositivos, Expandir o Dispositivos de Interface Humana categoria, e então desabilitar o dispositivo clicando com o botão direito e escolhendo Desativar dispositivo. Quando estiver totalmente desativado, clique com o botão direito mais uma vez e escolha Habilitar dispositivo.
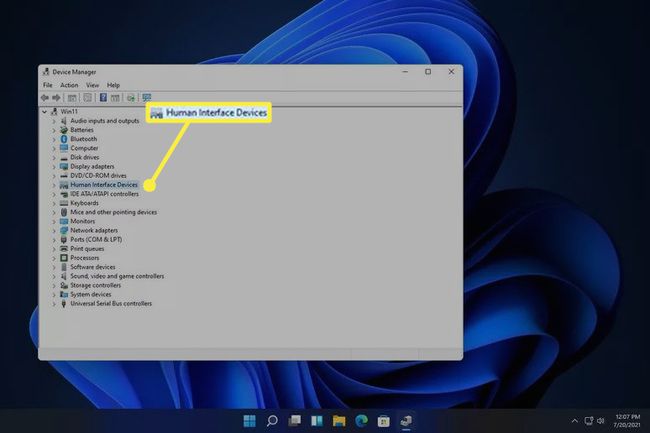
-
Desinstale o dispositivo de rede e reinicie para que o Windows o reinstale automaticamente.
Isso também é feito por meio do Gerenciador de dispositivos. Expandir o Adaptadores de rede categoria e, em seguida, clique com o botão direito do mouse no adaptador Wi-Fi para encontrar o Desinstalar dispositivo opção.
-
Execute o solucionador de problemas do adaptador de rede integrado para que o Windows tente identificar e corrigir o problema automaticamente.
Acesse por meio de Configurações: Sistema > Solucionar problemas > Outros solucionadores de problemas. Selecione Corre ao lado de Adaptador de rede.

Atualize os drivers de rede. Um driver desatualizado ou ausente pode estar causando o problema. UMA ferramenta atualizadora de driver é a maneira mais fácil de verificar.
BIOS de atualização, se uma atualização for necessária.
-
Reinicie o Windows 11. Isso retornará o sistema operacional às configurações padrão de fábrica e corrigirá todos os problemas relacionados ao software que estão impedindo o modo Avião de desligar.
Esta opção está em Configurações: Sistema > Recuperação > Reinicializar este PC.
Perguntas frequentes
-
Como eu ligo o modo Avião no Windows 11?
Para ativar ou desativar o modo avião, selecione o Rede ícone na barra de tarefas do Windows 11 e selecione Modo avião. Alguns teclados também possuem um botão de modo Avião.
-
Preciso desligar meus aparelhos eletrônicos em um avião?
Não. Quando levando eletrônicos em um avião que possam se conectar à internet, coloque-os em modo Avião durante a decolagem para que não interfiram nos equipamentos do aeroporto.
-
Como carrego meu telefone ou laptop em um avião?
Os aeroportos têm estações de recarga gratuitas e algumas companhias aéreas oferecem tomadas elétricas ou portas USB nos assentos. Se você fizer uma longa viagem, leve um carregador USB portátil e um carregador de bateria portátil para laptop apenas no caso de. Alguns aviões têm adaptadores de energia DC, então você também deve trazer um Conversor de energia DC para AC.
