Como configurar o Microsoft OneDrive para Mac
O que saber
- Abra o Mac App Store e digite OneDrive na barra de pesquisa. Escolher Pegue para baixar o aplicativo.
- Lançar OneDrive e insira os detalhes da sua conta da Microsoft.
- Clique Escolha a localização da pasta do OneDrive e selecione um local.
Este artigo explica como configurar e usar o Microsoft OneDrive para Macs no macOS 10.12 ou mais recente. Inclui informações sobre planos de armazenamento pagos opcionais.
Como instalar o Microsoft OneDrive em Macs com macOS Sierra (10.12) ou posterior
Para o OneDrive, você precisa de uma conta da Microsoft e do OneDrive para Mac. Ambos são gratuitos. Se você ainda não tem um ID da Microsoft, vá para a tela de inscrição do ID da Microsoft e clique em Crie uma conta da Microsoft.Depois de fornecer as informações solicitadas e criar uma senha, você terá um novo ID da Microsoft.
Baixe o aplicativo OneDrive gratuito na Mac App Store. Ele vem com 5 GB de armazenamento em nuvem, com mais disponível mediante o pagamento de uma taxa.
-
Abra o Mac Loja de aplicativos
clicando em seu ícone no Dock. Modelo OneDrive na barra de pesquisa para localizar o aplicativo e selecionar Pegue para fazer o download.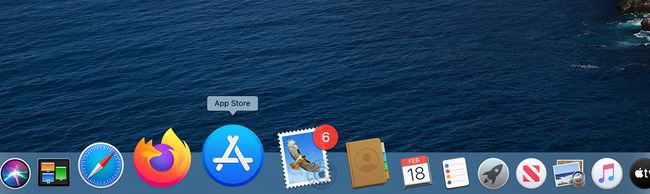
Alternativamente, pressione Comando+Barra de espaço, procure a App Store e clique nela quando ela aparecer nos resultados da pesquisa.
-
Inicie o OneDrive e insira as credenciais da sua conta da Microsoft.

-
Para concluir a instalação, selecione um local para a pasta OneDrive. Clique Escolha a localização da pasta do OneDrive. Você pode colocá-lo em qualquer lugar no seu Mac, incluindo a área de trabalho.
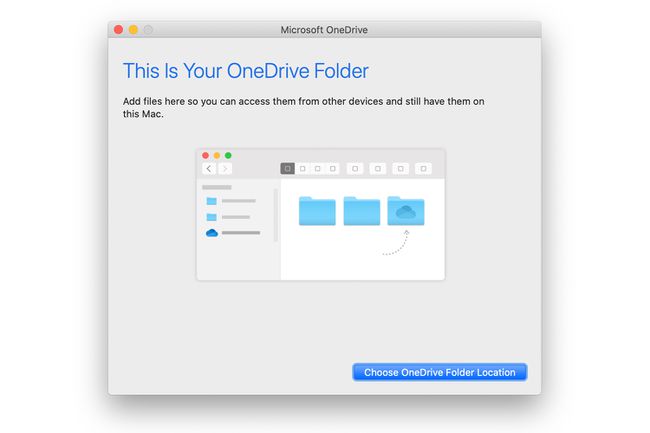
Como usar o OneDrive para Mac
O Microsoft OneDrive é uma solução de armazenamento e sincronização baseada em nuvem que funciona em Mac, PC e dispositivos móveis com acesso à Internet. Quando você instala o OneDrive em seu Mac, parece ser apenas mais uma pasta. Solte um arquivo ou pasta de qualquer tipo na pasta OneDrive e os dados são imediatamente armazenados no OneDrive sistema de armazenamento em nuvem.
Acesse sua pasta OneDrive usando um navegador da web. O acesso baseado em navegador permite que você use o armazenamento baseado em nuvem em qualquer plataforma de computação que estiver usando, sem ter que instalar o aplicativo OneDrive. Você também pode acessar o OneDrive de seu iPhone e iPad baixando o Aplicativo OneDrive para dispositivos iOS.
OneDrive pode ser usado junto com outros serviços de armazenamento baseados em nuvem, incluindo ICloud da Apple, Dropbox, e Google Drive. Não há nada que o impeça de usar todos os quatro e aproveitar as vantagens dos níveis de armazenamento gratuitos oferecidos por cada serviço.
O OneDrive funciona como qualquer outra pasta do seu Mac. A única diferença é que os dados dentro dele também são armazenados em servidores OneDrive remotos. Na pasta OneDrive, você encontrará pastas padrão rotuladas Documentos, Fotos, Anexos, e Público. Você pode adicionar quantas pastas quiser e criar qualquer sistema de organização que seja adequado para você.

Adicionar arquivos é tão simples quanto copiá-los ou arrastá-los para a pasta OneDrive ou subpasta apropriada. Depois de colocar os arquivos na pasta OneDrive, acesse-os de qualquer Mac, PC ou dispositivo móvel que tenha o OneDrive instalado. Você também pode acessar a pasta OneDrive de qualquer computador ou dispositivo móvel usando a interface da web.
O aplicativo OneDrive é executado como um item da barra de menus que inclui o status de sincronização dos arquivos mantidos na pasta OneDrive. Ajuste as preferências selecionando o item da barra de menu do OneDrive e clicando no mais três pontos botão. Você está configurado e tem 5 GB de espaço livre para usar. Se você descobrir que precisa de mais armazenamento em nuvem, ele está disponível por uma taxa razoável.
Planos OneDrive
O OneDrive oferece atualmente apenas alguns níveis de serviço, incluindo planos emparelhados com o Microsoft 365.
| Plano | Armazenar | Preço / Mês |
|---|---|---|
| OneDrive Basic 5 GB | 5 GB de armazenamento total | Sem custos |
| OneDrive 100 GB | 100 GB de armazenamento total | $1.99 |
| OneDrive + Microsoft 365 Personal | 1 TB para 1 usuário | $6.99 |
| Família OneDrive + Microsoft 365 | 1 TB cada para 6 usuários | $9.99 |
