Como gerenciar fontes do Mac usando o livro de fontes
As fontes podem ficar atrás apenas dos favoritos quando se trata de coisas que tendem a se acumular em um computador a ponto de ficarem fora de controle. Parte do problema com as fontes é que há tantas fontes gratuitas disponíveis na web que é difícil resistir ao impulso de acumulá-las.
Mesmo se você tiver centenas de fontes em seu computador, você pode não ter o certo para um projeto específico. Aqui estão algumas maneiras de usar o Font Book, o gerenciador de fontes do Mac, para organizar sua coleção de fontes.
Estas instruções se aplicam a dispositivos com OS X 10.5 ou posterior.
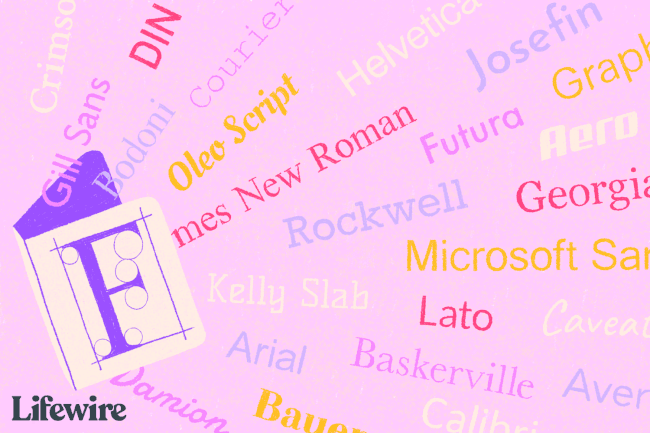
Como criar bibliotecas de fontes
O Catálogo de Fontes vem com quatro bibliotecas de fontes padrão: Todas as Fontes, Inglês (ou seu idioma preferido), Usuário e Computador. As duas primeiras bibliotecas são autoexplicativas e são visíveis por padrão no aplicativo Font Book. A biblioteca do usuário contém todas as fontes instaladas no seu nome de usuário/Biblioteca/Fontes pasta e acessível apenas para você. A biblioteca do computador contém todas as fontes instaladas no
Você pode criar bibliotecas adicionais para organizar um grande número de fontes ou coleções múltiplas e então dividir grupos menores como coleções.
-
Abrir Font Book de você Formulários pasta.
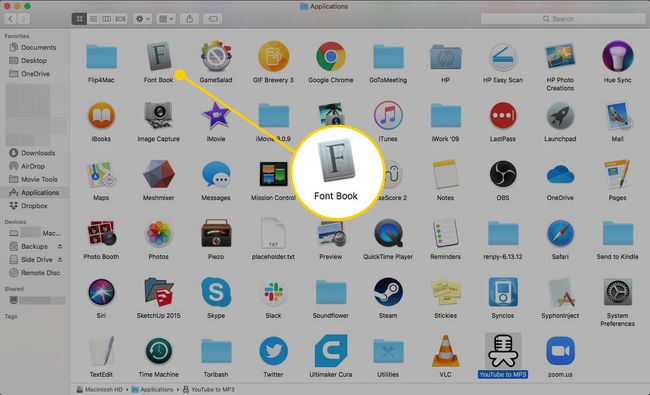
-
Clique no Arquivo menu e selecione Nova Biblioteca.
O atalho de teclado para criar uma nova biblioteca é Opção+Comando+N.
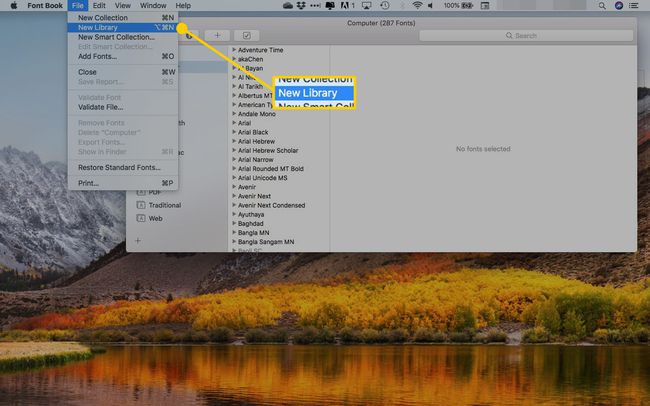
-
Digite um nome para sua nova biblioteca e pressione Retornar.
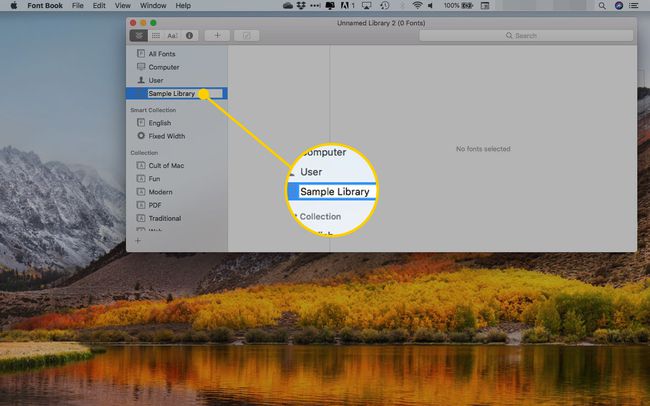
-
Na nova coleção, clique com o botão direito e selecione Adicionar fontes.
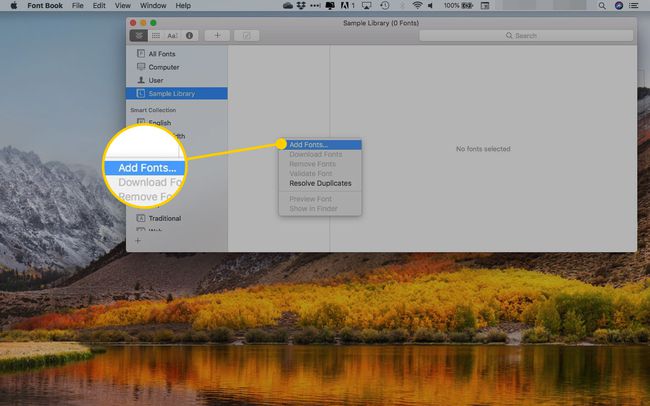
-
Navegar para Macintosh HD > Biblioteca > Fontes e selecione os itens que deseja adicionar à sua nova biblioteca.
Para selecionar várias fontes adjacentes, segure Mudança e clique no início e no final do intervalo. Para destacar itens que não estão próximos um do outro, segure Comando e clique em cada fonte que deseja adicionar individualmente.
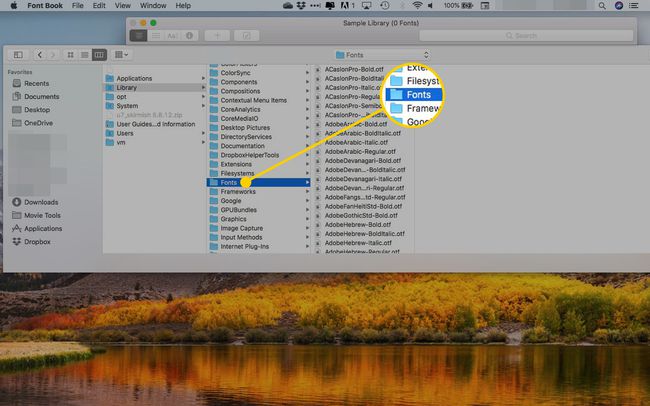
-
Clique Abrir para adicionar as fontes selecionadas à sua biblioteca.
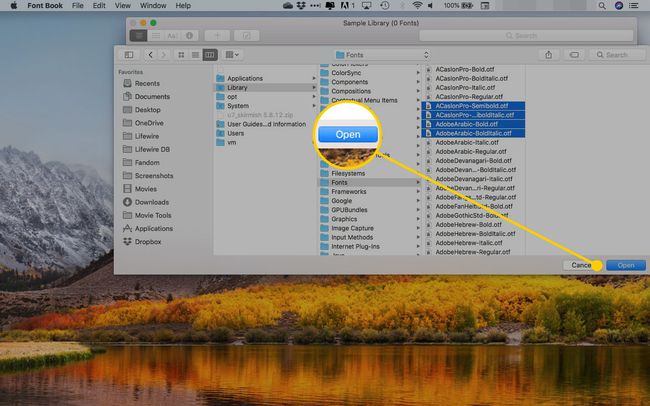
Como organizar fontes como coleções
Você provavelmente tem fontes favoritas que usa com freqüência. Você também pode ter aqueles que só usa em ocasiões especiais, como Halloween, ou fontes especiais, como caligrafia ou dingbats, que não usa com frequência. Você pode organizar suas fontes em coleções para que seja mais fácil encontrar uma fonte específica, sem navegar por centenas de itens toda vez que quiser usá-la.
As coleções de fontes criadas no Catálogo de Fontes estarão disponíveis no menu Fonte ou na janela Fontes de muitos aplicativos, como Microsoft Word, Apple Mail e TextEdit.
Você notará que o Font Book já tem algumas coleções configuradas na barra lateral da coleção, mas é fácil adicionar mais.
-
Clique no Arquivo menu e selecione Nova coleção ou clique no mais (+) ícone no canto inferior esquerdo da janela Catálogo de fontes.
O atalho de teclado para uma nova coleção é Comando+N.
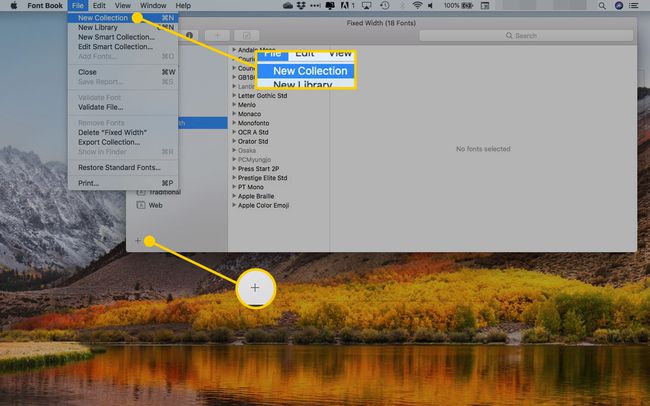
-
Digite um nome para a coleção e pressione Retornar.
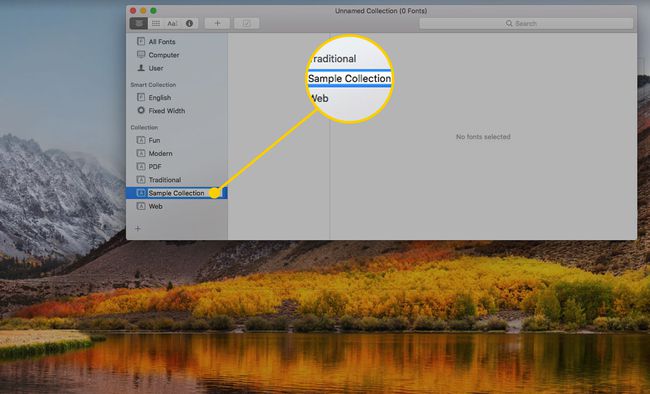
-
Clique no Todas as fontes entrada no topo do Coleção Barra Lateral.
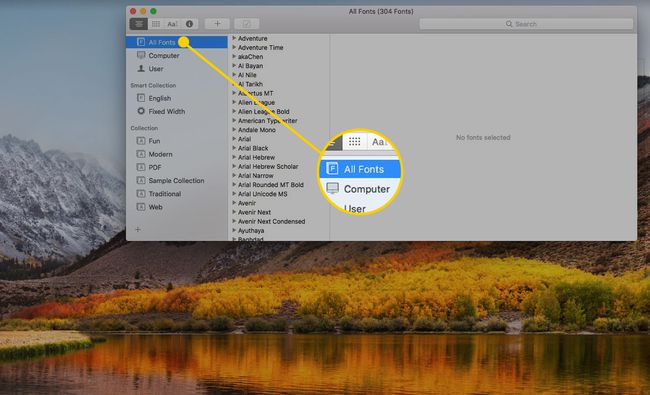
Clique e arraste as fontes desejadas do Fonte coluna para a nova coleção.
Repita o processo para criar e preencher coleções adicionais.
Como fazer uma coleção inteligente
Como o Recurso de lista de reprodução inteligente no iTunes, O Catálogo de Fontes tem um recurso que preenche automaticamente uma coleção com base nos critérios que você definir. Veja como criar uma coleção inteligente.
-
Abra o Arquivo menu e clique Nova coleção inteligente.
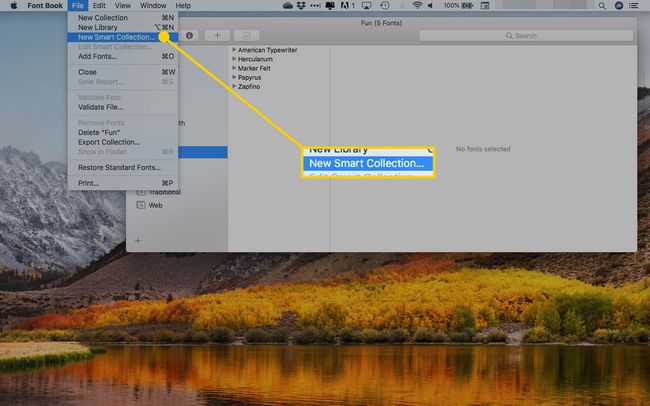
-
Digite um nome para a coleção na caixa de texto.
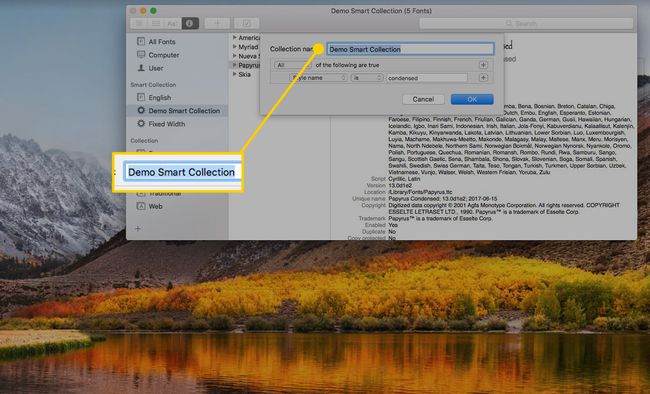
-
Defina as condições para o Catálogo de Fontes adicionar fontes a esta coleção. Suas opções são:
- Sobrenome: o nome da fonte (por exemplo, Helvetica, Palatino).
- Nome do Estilo: a versão da família (por exemplo, condensado).
- Nome PostScript: uma variação do nome completo de uma fonte que você pode encontrar selecionando uma fonte e pressionando Comando+eu. Um exemplo de nome PostScript é "NuevaStd-Cond", que é uma abreviatura de "Nueva Std Condensed".
- Gentil: o tipo de arquivo da fonte. Os exemplos são TrueType, OpenType e PostScript. Uma única fonte pode se enquadrar em vários tipos.
- línguas: os idiomas que uma fonte suporta.
- Estilo de Design: semelhante ao nome do estilo, mas com opções mais específicas (por exemplo, sans-serif).
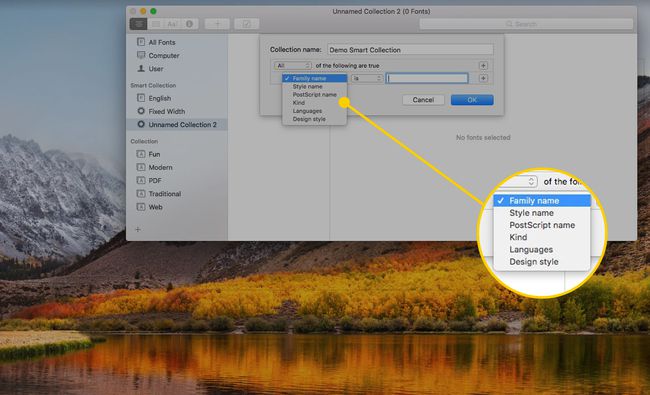
-
Para adicionar mais condições, clique no sinal de mais.
As condições podem ser aditivas (por exemplo, "contém") ou subtrativas (por exemplo, "não contém"). Adicionar mais fornecerá menos fontes em sua coleção inteligente.,
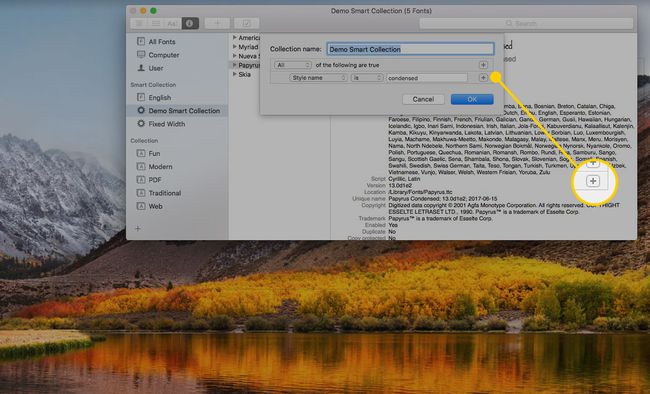
-
Clique OK para criar a coleção inteligente.
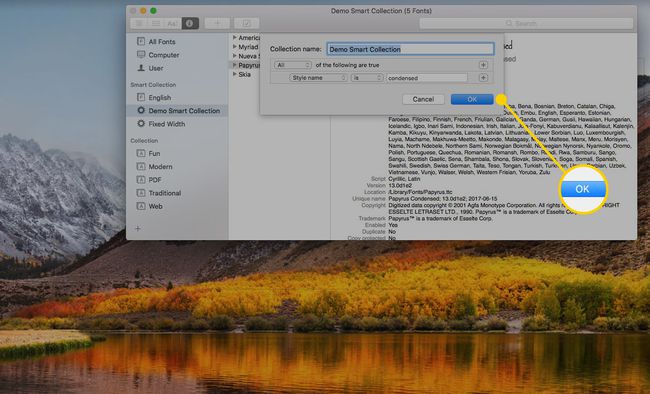
-
Para editar as condições de uma coleção inteligente, clique com o botão direito e selecione Editar coleção inteligente.
Você também pode usar este menu para renomear sua coleção, desativá-la, excluí-la ou criar uma nova.
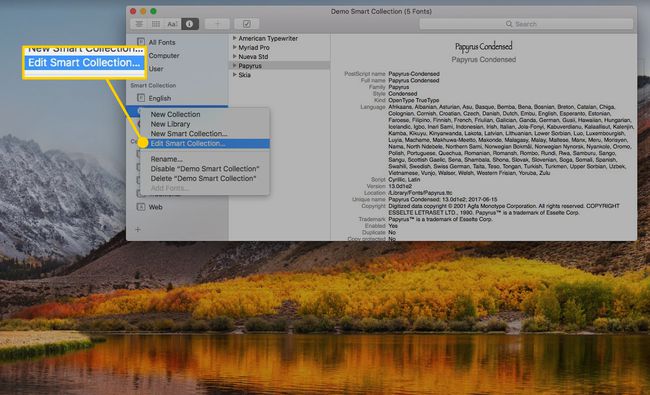
Como habilitar e desabilitar fontes
Se você tiver um grande número de fontes instaladas, a lista de fontes em alguns aplicativos pode ficar muito longa e difícil de manejar. Se você é um colecionador inveterado de fontes, a ideia de excluí-las pode não ser atraente, mas há um meio-termo. Você pode usar o Catálogo de Fontes para desabilitar as fontes, para que não apareçam nas listas de fontes, mas ainda assim as mantenha instaladas, para que você possa habilitá-las e usá-las sempre que quiser. Provavelmente, você usa apenas um número relativamente pequeno de fontes, mas é bom mantê-las por perto, só para garantir.
Para desativar (desligar) uma fonte, inicie o Catálogo de Fontes, clique com o botão direito em seu nome e selecione Desabilitar do menu. Para removê-lo totalmente, escolha Retirar.
Você pode desativar várias fontes simultaneamente, selecionando as fontes e, em seguida, selecionando Desativar fontes de Editar cardápio.
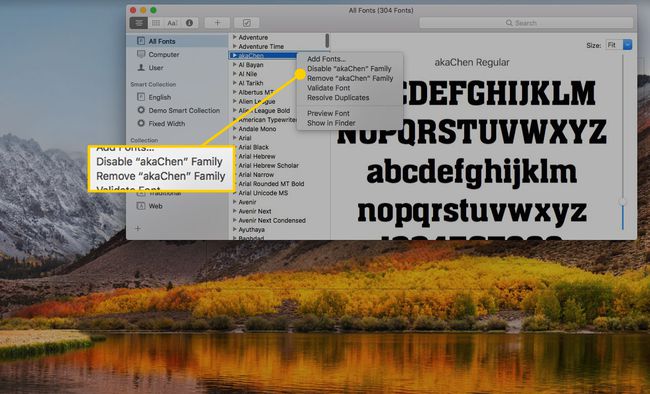
Você também pode desativar uma coleção inteira de fontes, que é outro motivo para organizar suas fontes em coleções. Por exemplo, você pode criar coleções de fontes para o Halloween e o Natal, habilitá-las durante o período de festas e depois desabilitá-las pelo resto do ano. Ou você pode criar uma coleção de fontes de script / manuscrito para ativar quando precisar para um projeto especial e, em seguida, desligar novamente.
Além de usar o Catálogo de Fontes para gerenciar suas fontes, você também pode usá-lo para visualizar as fontes e imprimir amostras de fontes.
