Segurança do Chromebook: 8 maneiras de manter suas informações e laptop protegidos
Chromebooks são laptops inerentemente seguros. Mas se você estiver preocupado com a segurança do seu Chromebook, há algumas coisas que você pode fazer para torná-lo ainda mais seguro em caso de perda ou roubo. Além disso, você pode ajudar a proteger seu computador contra ameaças comuns na Internet. Vamos mostrar como.
01
de 08
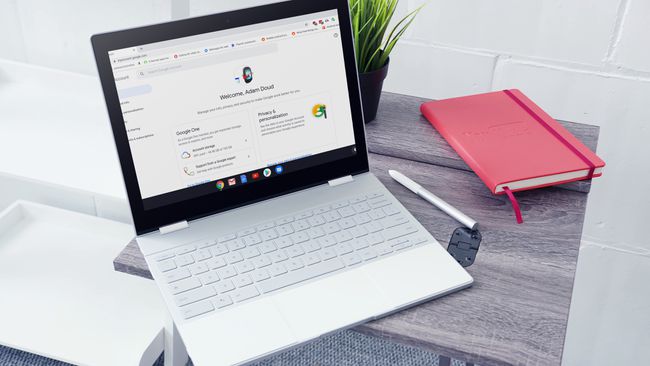
Pixabay
Chromebooks saem de seu conta do Google. Tudo, desde logins a armazenamento em nuvem e e-mail, passa por isso. Resumindo, seu Chromebook será tão seguro quanto sua conta do Google.
Primeiro, certifique-se de que está usando um senha forte. A senha da sua conta do Google também é a senha do seu Chromebook. Os especialistas sugerem o uso de uma combinação de letras maiúsculas e minúsculas, junto com caracteres não alfabéticos, como números ou símbolos. Outros sugerem o uso de uma frase secreta em vez de uma senha.
Também é uma boa ideia usar autenticação de dois fatores (2FA) para proteger sua conta. 2FA requer que você confirme todos os logins com seu telefone antes que o login seja bem sucedido. É ótimo ter habilitado sua conta para segurança máxima.
Embora a 2FA impeça outras pessoas de fazer login em sua conta do Google com um Chromebook, ela não impede que alguém desbloqueie um Chromebook que está adormecido.
02
de 08
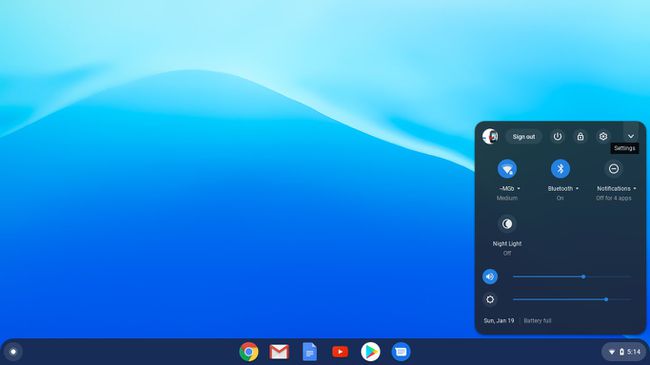
Outra forma de garantir que seu Chromebook permaneça seguro é controlar quem pode fazer login nele. Clique no relógio no canto inferior direito da tela e na engrenagem de configurações. Selecione Gerenciar outras pessoas e turna no botão para Restringir o login aos seguintes usuários.
Sem essa alternância, qualquer pessoa pode fazer login e usar seu Chromebook como se fosse dele. Ao bloquear o Chromebook para usuários selecionados, seu Chromebook perdido é menos útil para outras pessoas que podem estar inclinadas a fazer login com sua própria conta.
Também nesta área há outra chave que você pode ativar para Ativar navegação como visitante.
Com essa opção ativada, qualquer pessoa pode acessar o navegador Chrome e usá-lo sem fazer login. No entanto, a conta é destruída quando eles saem - nenhum arquivo, marcador ou histórico da web é retido. É uma boa maneira de deixar alguém pegar seu Chromebook emprestado, sem dar a eles a capacidade de fazer alterações nele. Alternativamente, se você realmente quiser bloquear o Chromebook, você pode desativar esse botão.
03
de 08

@ bjjohnson714 via Twenty20
Por padrão, seu Chromebook verifica e baixa automaticamente as atualizações mais recentes para o Chrome OS. Quando for solicitado a instalar uma atualização, é uma boa ideia fazê-lo. Não fazer isso pode deixar seu Chromebook em risco de invasões de segurança sem os patches de segurança mais recentes. Por mais seguros que os Chromebooks sejam, as vulnerabilidades podem ser exploradas se não forem corrigidas rapidamente. Atualizar o Chrome geralmente leva apenas alguns minutos, então não é um inconveniente.
Se quiser verificar se há atualizações manualmente, você pode fazer isso clicando no relógio > Definições cog. Em seguida, clique no menu de hambúrguer (três linhas empilhadas uma em cima da outra)> Sobre o Chrome OS > Verifique se há atualizações.
04
de 08
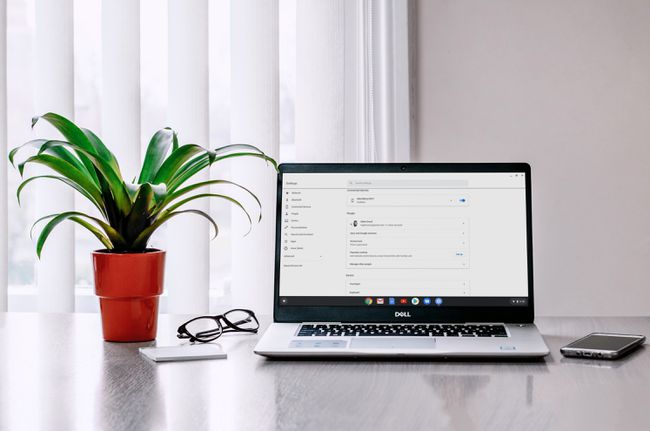
Pexels
Quando você se afasta do Chromebook ou fecha a tampa, ele entra no modo de espera. Por padrão, seu Chromebook requer a senha de sua conta do Google ou um PIN para desbloquear. Você pode configurar um PIN inserindo as configurações e clicando em Bloqueio de tela.
Quando você insere sua senha para ativar o Chromebook, ele NÃO aciona a verificação em duas etapas, o que significa que você não terá que confirmar o login com o seu telefone, conforme descrito acima.
Os Chromebooks têm seis maneiras diferentes de entrar no modo de espera e exigem uma senha para desbloquear:
- Clique no relógio> Trancar ícone.
- Pressione a lupa + eu no seu teclado.
- Feche a tampa.
- Pressione e segure o Trancar botão no teclado.
- Pressione e segure o botão liga / desliga> Trancar.
- Afaste-se do seu Chromebook. Por padrão, se o Chromebook estiver conectado, a tela desliga em 8 minutos e entra no modo de espera em 30 minutos. Caso contrário, a tela desliga em 6 minutos e entra no modo de espera em 10 minutos.
Se você deixar seu Chromebook sem supervisão, é uma boa ideia bloqueá-lo por qualquer um desses métodos, para que ninguém mais possa usá-lo.
05
de 08
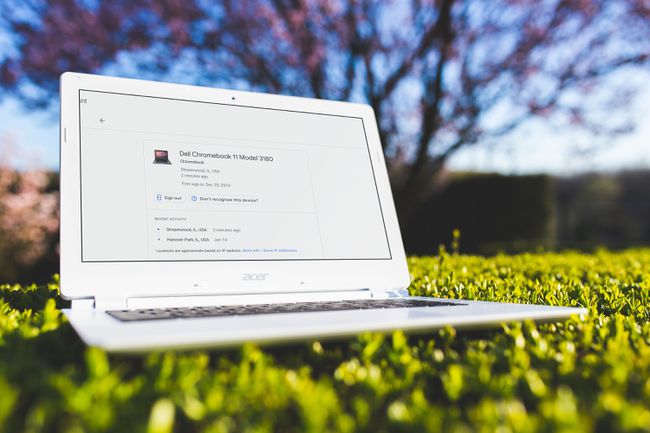
Pixabay
Caso seu Chromebook seja perdido ou roubado, você pode tomar outras medidas para proteger suas informações. Comece acessando seu conta do Google e clicando Segurança > Gerenciar Dispositivos. Clique em seu Chromebook e você verá uma lista de atividades recentes, incluindo a cidade e o estado mais recentes em que foi usado.
Nessa tela, você pode sair do Chromebook, o que não o ajudará a recuperar o Chromebook, mas manterá seus dados protegidos. Sua conta e todas as suas informações são removidas do dispositivo.
o Gerenciar Dispositivos área dá a você a opção de Encontre meu dispositivo, mas isso só funciona em telefones e tablets com Android, não em Chromebooks.
06
de 08
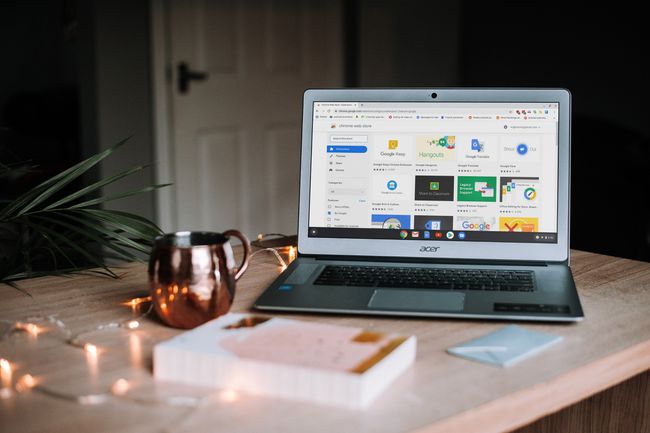
Pixabay
Extensões do Chrome adicione muitos recursos ao seu navegador e, por extensão, ao Chrome OS. Eles podem ajudar a proteger seu navegador contra ameaças à sua segurança e adicionar um bom bocado de funcionalidade. Instalando extensãos como HTTPS em todo lugar irá mantê-lo em sites criptografados sempre que possível, enquanto extensões como Avast Online Security pode ajudar a mantê-lo seguro enquanto navega na internet.
07
de 08
Fique longe de extensões ruins
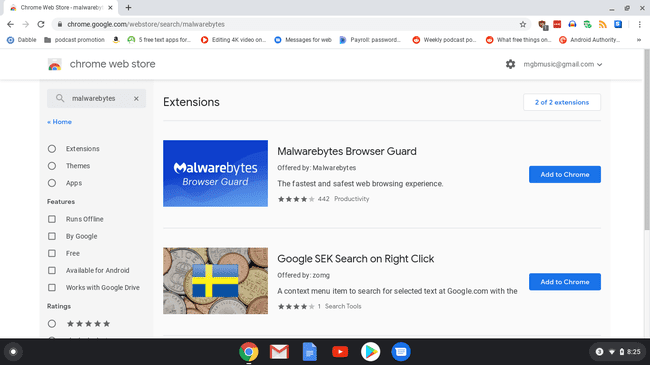
As extensões do Chrome são poderosas. Porém, existem pessoas mal-intencionadas que querem fazer coisas ruins ao seu computador, e as extensões do Chrome são uma maneira fácil de fazer isso. Você pode se proteger com um pouco de bom senso.
- Instale apenas extensões da loja oficial de extensões do Chrome. O Google verifica todas as extensões para se certificar de que estão seguras antes de serem listadas na loja.
- Antes de instalar uma extensão, olhe para o desenvolvedor. Normalmente, você pode encontrar o desenvolvedor abaixo do nome da extensão. Diz "Oferecido por:" seguido de um nome. Eles têm um site ou outra presença na web, como um site do GitHub? Se não o fizerem, tenha cuidado.
- Leia a descrição completa de uma extensão do Chrome. É fácil apenas passar os olhos pela descrição, mas pode haver referências lá sobre a sua privacidade ou permissões específicas que a extensão pede. Preste atenção às permissões específicas que a extensão deseja. Um bloqueador de anúncios precisa acessar sua localização? Provavelmente não.
- Leia comentários sobre a extensão. Se os comentários forem todos positivos e todos disserem basicamente a mesma coisa, tome cuidado. As resenhas pagas ocorrem na Chrome Store da mesma forma que em outros sites de resenhas.
- Suspeite de serviços valiosos oferecidos gratuitamente. Lembre-se do velho ditado, se você não está pagando por um produto, você é o produto.
As permissões são declaradas na caixa de diálogo que solicita que você adicione a extensão. Eles não são granulares - você pode aceitar todas as permissões e instalar a extensão ou não.
Finalmente, há uma última dica geral sobre extensões. Não instale mais extensões do que o necessário. Embora as extensões do Chrome possam tornar seu navegador ou Chromebook uma experiência mais poderosa, muitas extensões podem tornar seu navegador mais lento.
08
de 08
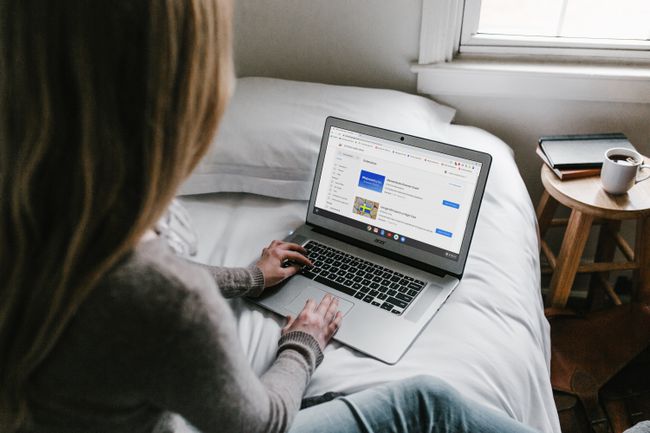
Pixabay
A resposta a esta pergunta é sim e não, mas principalmente não. Os Chromebooks são incrivelmente resistentes a infecções por vírus e malware, principalmente devido ao sandbox. Sandboxing significa que tudo o que acontece em uma guia do Chrome ou aplicativo em execução no Chrome OS acontece em seu próprio ambiente. Assim que essa guia ou aplicativo é fechado, o ambiente é destruído.
Se algum tipo de software malicioso chegasse ao computador, ele ficaria preso em qualquer aplicativo ou guia do navegador em que estivesse sendo executado. Posteriormente, ele seria destruído quando o aplicativo ou guia fosse fechado.
Além disso, mesmo que um aplicativo consiga sair desse ambiente de sandbox, cada vez que você inicia um Chromebook, o computador executa uma autoverificação e procura por arquivos alterados. Se encontrar algum, ele os corrige.
Dito isso, a maioria dos Chromebooks pode instalar aplicativos da Google Play Store que não estão imunes a malware e outros softwares maliciosos. Como as extensões do Chrome, é importante estar atento ao que você está instalando e, mais importante, às permissões que você está dando a esses aplicativos.
