Como sobrescrever e subscrever no Apresentações Google
A criação de uma apresentação do Apresentações Google exige muito tempo e esforço, e as pessoas percebem os detalhes em cada slide. Se você normalmente chamaria uma notação ou fórmula, use uma equação matemática ou compartilhe outras informações que requer sobrescrito ou subscrito em um documento escrito, você pode adicionar subscrito ou sobrescrito facilmente no Apresentações Google usando o Formato cardápio.
Tanto o sobrescrito quanto o subscrito podem indicar notas de rodapé, fazer citações como marcas registradas e ser incorporados em equações matemáticas ou científicas. aqui estão alguns exemplos:
- Marcas registradas e marcas de serviço, por exemplo, são escritas em sobrescrito como este: Marca RegistradaTM.
- Uma equação matemática, no entanto, pode usar subscritos como este: An= An-1 + An-2. Compostos químicos, como H2O, use subscrito também.
A maneira fácil de adicionar sobrescrito no Apresentações Google
Para adicionar sobrescrito a um slide, siga estas etapas:
No slide, realce o texto que deseja sobrescrever.
Clique Formato.
Clique Texto.
-
Clique Sobrescrito.
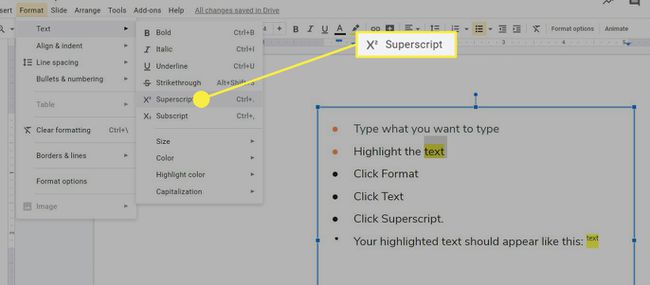
Como Adicionar Subscrito ao Apresentações Google
Para adicionar subscrito ao texto em um slide, siga estas etapas:
No slide, realce o texto que deseja subscrever.
Clique Formato.
Clique Texto.
-
Clique Subscrito.
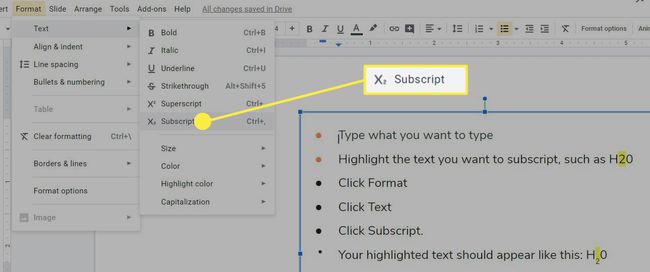
Como inserir caracteres especiais para adicionar sobrescrito ou subscrito
Se você está procurando algo um pouco mais sofisticado para adicionar aos seus slides ou precisa inserir um certo caractere, como um símbolo grego, você pode usar uma ferramenta chamada Inserir caracteres especiais para obter o trabalho feito. Esta opção permite selecionar caracteres específicos que você não pode adicionar de outra forma no Slides.
Para abrir e usar o menu Inserir caracteres especiais, siga estas etapas:
Posicione o cursor no local onde deseja que o caractere especial seja inserido.
Clique Inserir.
Clique Caracteres especiais.
-
Quando o Insira caracteres especiais caixa de menu aparece, digite Subscrito ou Sobrescrito no Procurar caixa. Sua pesquisa específica trará uma seleção de itens de menu para escolher. Neste exemplo, inserimos Subscript.
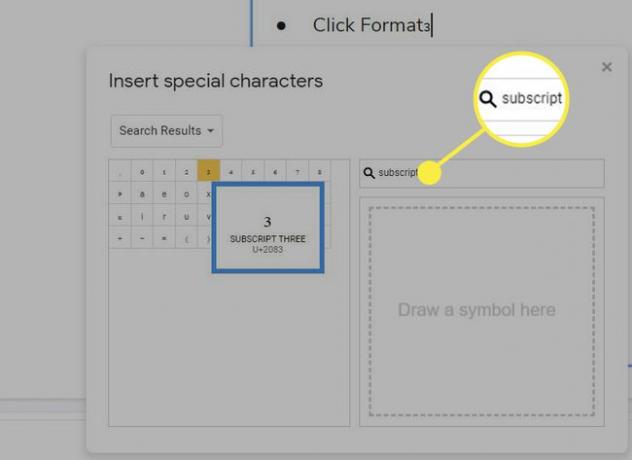
Selecione a opção de resultado da pesquisa que deseja usar.
O Slides irá adicioná-lo automaticamente ao seu documento, onde quer que você tenha colocado o cursor.
Como desfazer sobrescrito ou subscrito em slides
Se você mudar de ideia sobre sobrescrever ou subscrever algo, siga as mesmas etapas usadas para adicionar o recurso a uma palavra. Esse processo reverte as ações usadas para adicionar sobrescrito ou subscrito ao slide.
