Como editar o arquivo HOSTS no Windows
O arquivo HOSTS do Windows funciona como uma cópia local de um Servidor dns, portanto, saber como editá-lo pode ser útil se você quiser fazer redirecionamentos de domínio personalizados, bloquear sites ou remover entradas maliciosas definidas por malware. Dito isso, você pode encontrar erros de permissão e outros problemas ao fazer alterações neste arquivo em algumas versões do Windows.
As instruções neste artigo se aplicam ao Windows XP, Windows 7, Windows 8 e Windows 10.
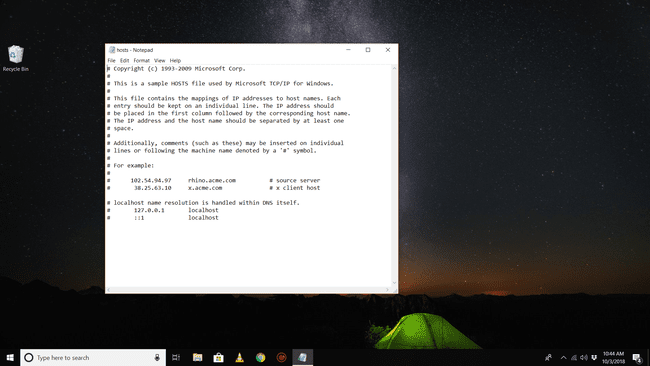
Como editar o arquivo HOSTS do Windows
No Windows 7, 8 e 10, você não pode salvar edições no arquivo HOSTS, a menos que você o abra diretamente do Bloco de notas ou outro editor de texto. Para fazer isso:
-
Abra o Notepador em outro editor de texto como o Notepad ++.
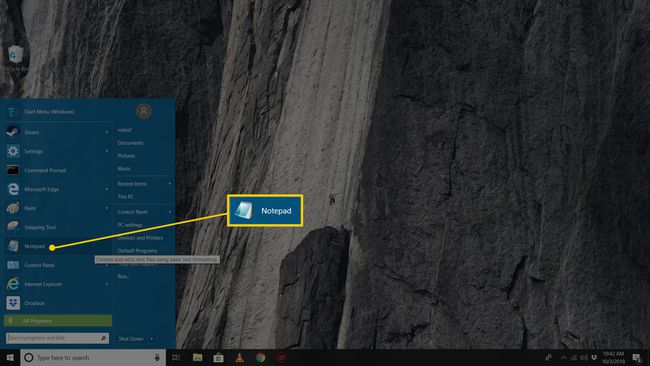
-
No editor de texto, selecione Arquivo> Abrir e abra o local do arquivo HOST em C: \ Windows \System32\ drivers \ etc \.
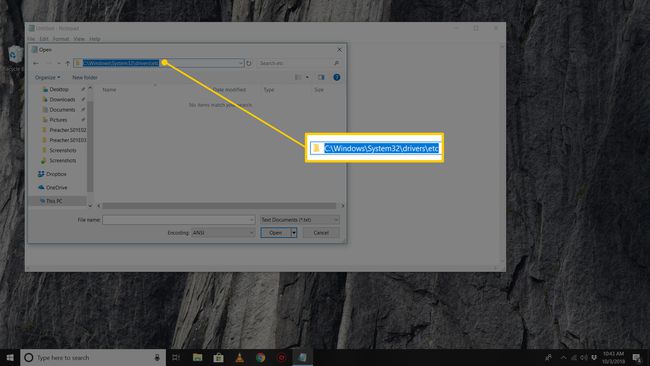
-
Selecione Documentos de texto (* txt) no canto inferior direito do Abrir janela e mude para Todos os arquivos.
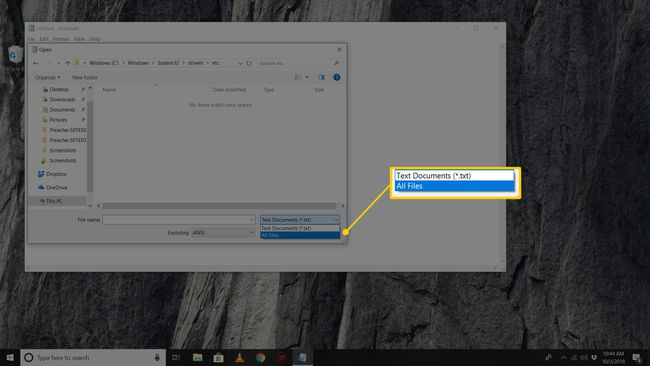
Esta etapa é necessária porque o arquivo HOSTS não contém o .TXT extensão de arquivo.
-
Quando os arquivos aparecerem na pasta, clique duas vezes hospedeiros para abri-lo.
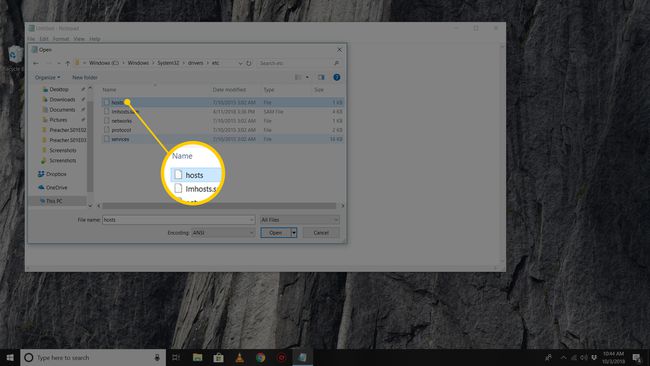
Edite o arquivo HOSTS e salve suas alterações.
E se eu não conseguir salvar o arquivo HOSTS?
Em algumas versões do Windows, você não tem permissão para salvar diretamente no\ etc \ pasta. Se for esse o caso, você poderá ver um erro como este ao tentar salvar:
O acesso a C: \ Windows \ System32 \ drivers \ etc \ hosts foi negado
Não é possível criar o arquivo C: \ Windows \ System32 \ drivers \ etc \ hosts. Certifique-se de que o caminho e o nome do arquivo estejam corretos.
Em vez disso, você deve salvar o arquivo em outro lugar, como o Documentos ou Área de Trabalho pasta. Depois de salvar, vá para essa pasta, copie o arquivo HOSTS e cole-o diretamente no local onde o arquivo HOSTS deve estar (C: \ Windows \ System32 \ drivers \ etc \). Você será solicitado a validar a permissão e terá que confirmar a substituição do arquivo.
Se você ainda tiver problemas para salvar o arquivo HOSTS modificado, verifique o arquivo atributos para ver se foi marcado somente leitura. Clique com o botão direito no arquivo e selecione Propriedades para ver os atributos.
Outra opção é abrir seu programa de editor de texto como administrador para que as permissões já sejam aplicadas ao editor. Em seguida, salvar o arquivo HOSTS sobre o original pode ser executado sem a necessidade de verificar suas credenciais de administrador.
Se ainda não for possível salvar no local do arquivo HOSTS, provavelmente você não tem as permissões corretas para editar arquivos nessa pasta. Você deve estar conectado com uma conta que tenha direitos administrativos sobre o arquivo HOSTS, que você pode verificar clicando com o botão direito do mouse no arquivo e indo para o Segurança aba.
Para que é usado o arquivo HOSTS?
O arquivo HOSTS é o equivalente virtual da assistência de lista de uma companhia telefônica. Onde a assistência de diretório associa o nome de uma pessoa a um número de telefone, o arquivo HOSTS mapeia nomes de domínio para endereços IP.
As entradas no arquivo HOSTS substituem as entradas DNS mantidas pelo ISP. Embora essa hierarquia possa ser útil para uso regular, como para bloquear anúncios ou determinados endereços IP maliciosos, suas funções também tornam esse arquivo um alvo comum de malware.
Ao modificá-lo, o malware pode bloquear o acesso a atualizações de antivírus ou forçá-lo a acessar um site malicioso. Portanto, é uma boa ideia verificar o arquivo HOSTS periodicamente ou pelo menos saber como remover entradas falsas.
Uma maneira muito mais fácil de bloquear certos domínios do seu computador é usar um serviço DNS personalizado que suporta filtragem de conteúdo ou listas de bloqueio.
