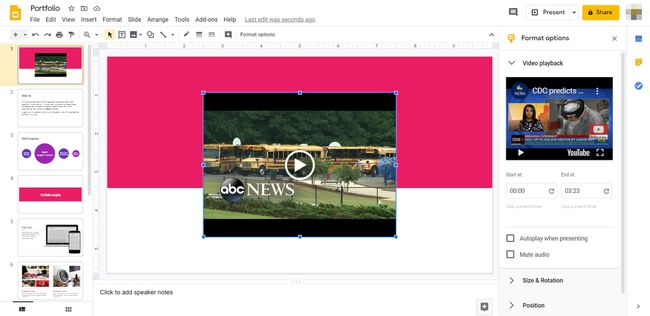Como adicionar música ao Apresentações Google
O que saber
- Você pode aprimorar sua apresentação do Google Slides adicionando música ou efeitos sonoros a slides específicos.
- O Apresentações Google aceita os formatos de áudio WAV e MP3.
- Os arquivos devem ser carregados para o Google Drive antes de inserir a música na apresentação.
Quando você quiser aprimorar o seu próximo Apresentações Google apresentação, adicionar música ou efeitos sonoros. Este guia mostra como inserir arquivos de áudio em slides específicos e detalha as opções de formatação disponíveis para a música.
Como adicionar música ao Apresentações Google
Suporte para Apresentações Google WAV e MP3 arquivos. Veja como adicionar esses tipos de arquivos à sua apresentação:
Você deve enviar os arquivos de áudio para Google Drive antes de inserir os arquivos em sua apresentação.
Abra a apresentação no Apresentações Google e vá para o slide ao qual deseja adicionar música.
-
Selecione Inserir > Áudio.
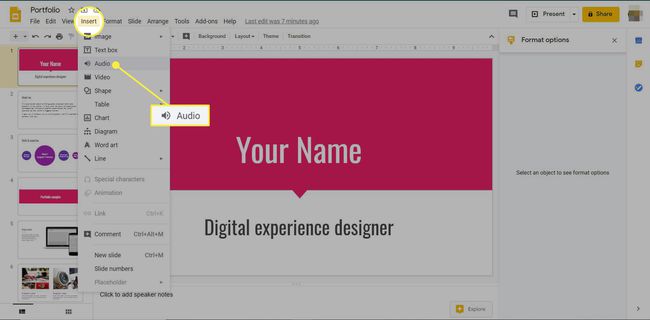
-
Vou ao Meu disco guia e encontre o arquivo de áudio que deseja adicionar. Clique duas vezes no arquivo ou realce-o e escolha Selecione.
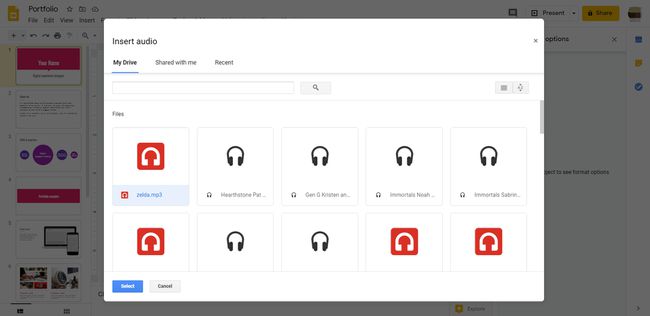
Um ícone de reprodutor de áudio aparece no slide. Você pode arrastá-lo ou redimensioná-lo, se desejar.
-
O painel direito contém uma lista de opções de formatação. Escolha se o áudio começa automaticamente ou em loop. Você pode alterar o tamanho e a rotação do ícone de áudio. Você também pode mover sua posição, alterar sua cor, aplicar uma sombra projetada ou adicionar um reflexo.
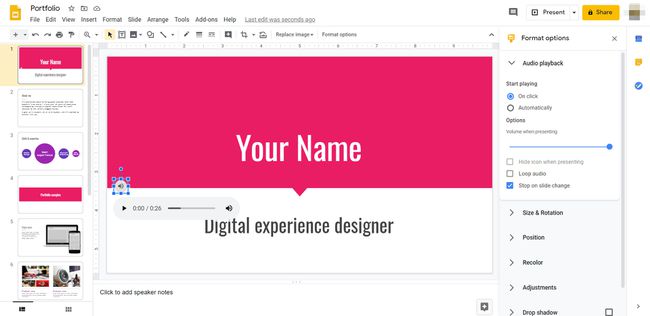
Como adicionar vídeo a um slide
Você pode adicionar um videoclipe à sua apresentação usando um link do YouTube ou um arquivo armazenado no Google Drive. Essa opção pode ser preferível se você quiser aprimorar sua apresentação com uma breve frase de efeito ou um videoclipe. Veja como inserir um vídeo em um slide:
Abra a apresentação e vá até o slide onde deseja que o vídeo apareça.
-
Selecione Inserir > Vídeo.
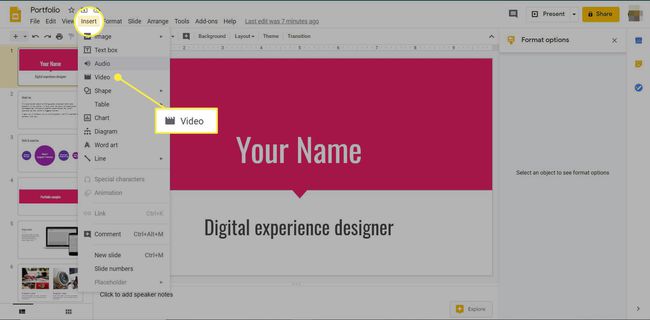
-
Pesquise um vídeo no YouTube, cole um URL para o vídeo ou escolha um arquivo de vídeo no Google Drive. Depois de selecionar o clipe que deseja usar, escolha Selecione.
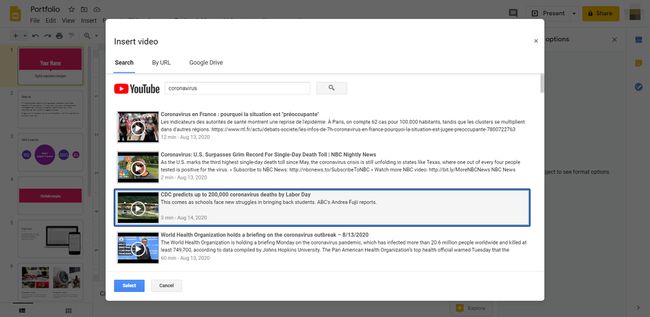
-
O videoclipe aparece no slide. Você pode arrastá-lo ou redimensioná-lo. No painel direito, você encontrará uma lista de opções de formatação. Aqui você pode escolher iniciar o vídeo em um ponto específico. Você também pode escolher se o vídeo será iniciado automaticamente quando o slide for exibido durante a apresentação. Você pode escolher silenciar o áudio se quiser apenas os recursos visuais. Existem também várias opções de tamanho, rotação e sombra projetada.