Como quebrar o texto no Apresentações Google
Apresentações Google é um dos melhores alternativas gratuitas para o Microsoft Powerpoint lá fora, permitindo que você faça apresentações de slides e apresentações facilmente a partir de seu navegador e sem pagar um centavo. Apesar disso, o Google Slides nem sempre é o software mais intuitivo e pode ser complicado saber como realizar certas tarefas. Se você deseja quebrar o texto em torno de uma imagem ao criar uma apresentação, veja como quebrar o texto no Apresentações Google, tornando suas apresentações um pouco mais inteligentes do que antes.
Estas instruções funcionam apenas no Apresentações Google no navegador. Você não pode fazer essas alterações no iOS ou Android aplicativos.
Como inserir uma imagem no Apresentações Google
Se você deseja quebrar o texto em torno de uma imagem no Apresentações Google, você precisa saber como adicionar uma imagem à sua apresentação. Aqui está o que fazer.
Abrir Apresentações Google.
-
Clique na apresentação que deseja editar.
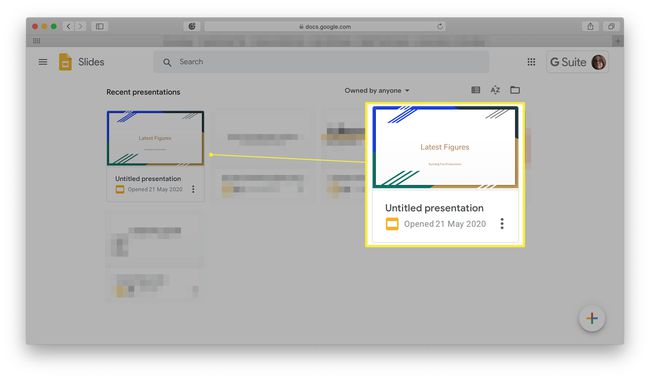
-
Clique Inserir.
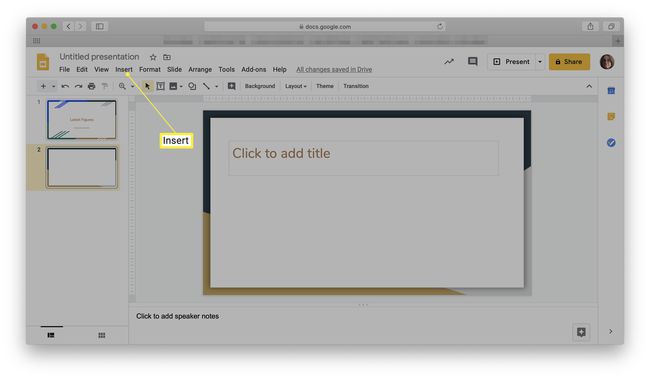
Clique Imagem.
-
Selecione Fazer upload de computador.
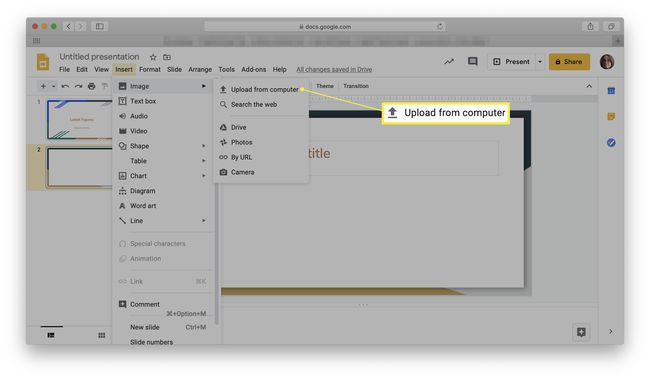
Como alternativa, você pode optar por pesquisar na web, tirar uma foto com sua webcam ou encontrar uma foto no Google Drive.
-
Encontre a imagem no seu computador e clique Escolher.
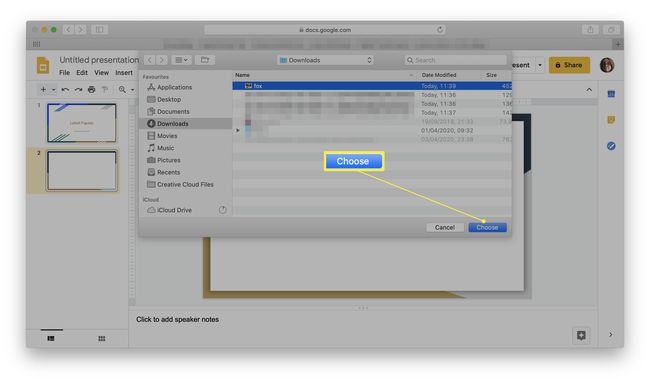
A imagem agora é exibida em sua apresentação, pronta para quebra de linha.
Como ajustar o texto ao redor de imagens no Apresentações Google
Quer que sua apresentação ou apresentação de slides tenha uma aparência realmente atraente? O texto em volta das imagens é uma ótima maneira de tornar sua apresentação mais profissional sem exigir muito esforço. Infelizmente, o Apresentações Google não tem uma opção de quebra de texto como documentos Google faz. Felizmente, há uma solução alternativa, embora seja um pouco mais difícil do que um simples botão. Veja como ajustar o texto ao redor de uma imagem no Apresentações Google.
-
Abra a apresentação que deseja editar e clique em Caixa de texto.
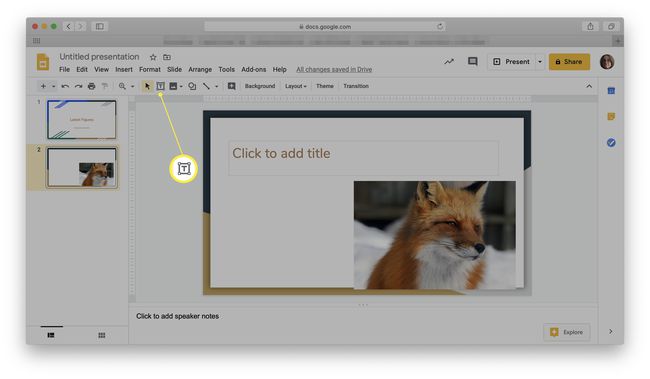
Você também pode encontrar em Inserir > Caixa de texto.
Posicione o cursor na apresentação onde deseja adicionar a caixa de texto.
Quando a caixa de texto aparecer, adicione o texto que deseja exibir.
-
Clique nas bordas da caixa de texto onde há uma linha azul e arraste-a para redimensioná-la. Você pode então movê-lo ao lado da imagem que deseja envolver.
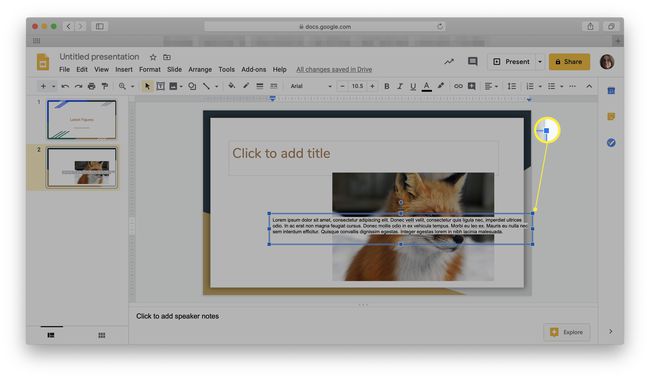
Procure uma linha vermelha que se destaca quando o texto está prestes a se sobrepor à imagem.
A caixa de texto agora deve estar alinhada com a imagem e adequadamente ajustada.
Posso melhorar a aparência do efeito de moldagem de texto no Apresentações Google?
Se você está observando o ajuste do texto e não está totalmente satisfeito com os resultados, pode fazer mais para torná-lo um pouco mais inteligente. Veja como.
Dividir o texto em pedaços menores costuma ser uma melhoria imediata nas apresentações.
-
Selecione a caixa de texto.
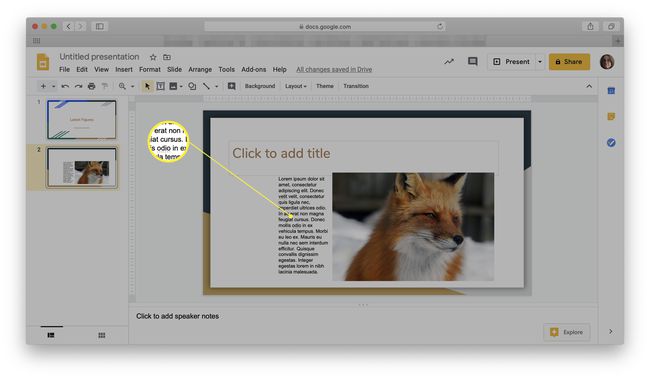
-
Clique Formato.
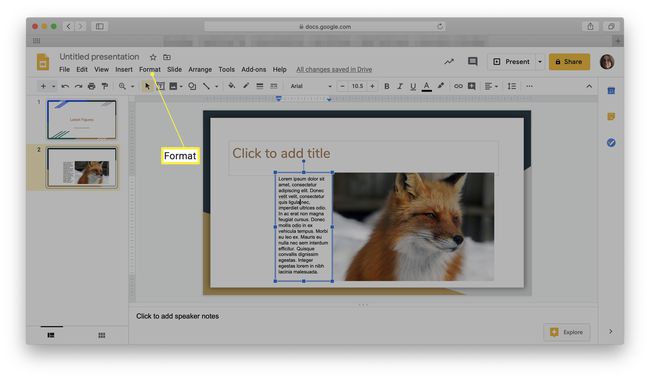
Role para baixo até Alinhar e recuar.
-
Clique Justificado.
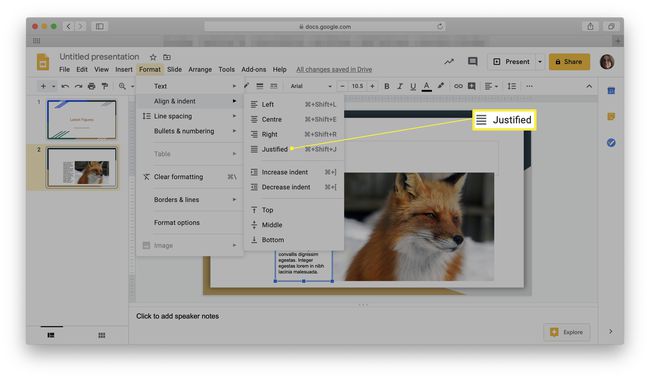
Isso altera o alinhamento na caixa de texto para que não haja nenhuma borda direita irregular, o que torna a aparência mais profissional.
