Como usar a formatação condicional no Planilhas Google
O que saber
- Desktop: Selecione o intervalo de células> Formato > Formatação condicional. Insira regras de formato, fórmula e estilo de formatação e, em seguida, escolha Feito.
- Android: Selecione o intervalo de células> Formato > Crie uma regra > Formatação condicional. Insira regras, fórmulas, estilo de formatação. Escolher Salve .
- Excluir uma regra: passe o cursor sobre a regra e selecione o cesto de lixo ícone (área de trabalho) ou toque no cesto de lixo ícone (móvel).
Formatação condicional em Planilhas do Google permite adicionar um toque profissional às suas planilhas, modificando a aparência de células, linhas ou colunas com base em certos critérios, ou encontrar tipos de dados específicos para destacar duplicatas. Veja como aplicar a formatação condicional no Planilhas Google em um computador ou dispositivo Andriod.
Como usar a formatação condicional em um navegador de área de trabalho
A formatação condicional significa que, quando condições específicas são atendidas, o plano de fundo e a cor do texto nas células designadas do Planilhas Google mudam instantaneamente. Isso é útil quando você deseja ver certas informações ou chamar dados específicos.
Veja como funciona a formatação condicional para planilhas do Google em um PC Windows ou Mac usando cromada, Raposa de fogo, Safari para Macou IE 11 e Borda para Windows.
O Planilhas Google pode funcionar em outros navegadores, mas nem todos os recursos estão disponíveis.
-
Selecione o intervalo de células onde deseja aplicar a formatação condicional.
Este exemplo usa uma planilha com as taxas de conversão dos vendedores.
-
Selecione Formato na barra de menu superior.
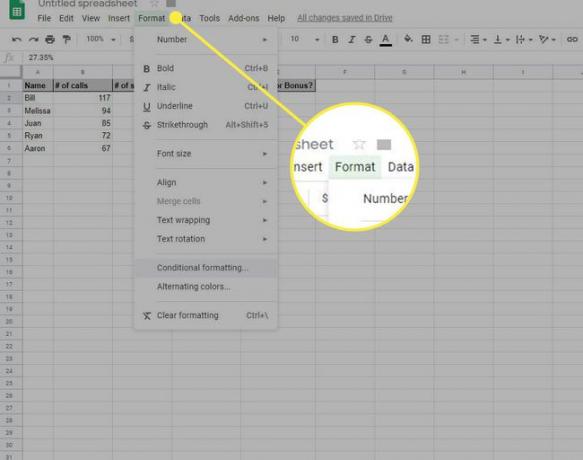
-
Selecione Formatação condicional.
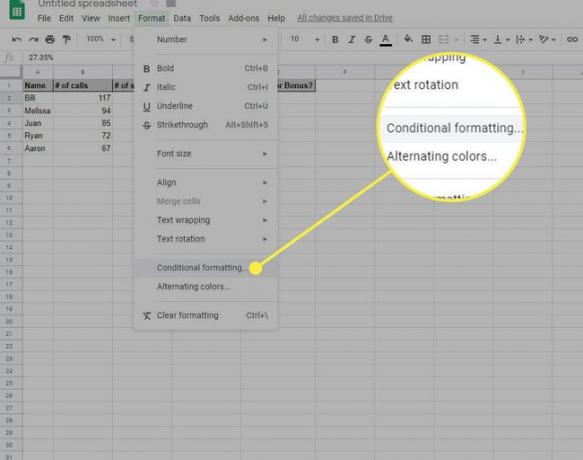
o Regras de formato condicional a caixa de diálogo aparece no lado direito da tela.
-
Selecione os Formatar células se menu suspenso e escolha uma condição. Se você está seguindo este exemplo, escolha Menor que.
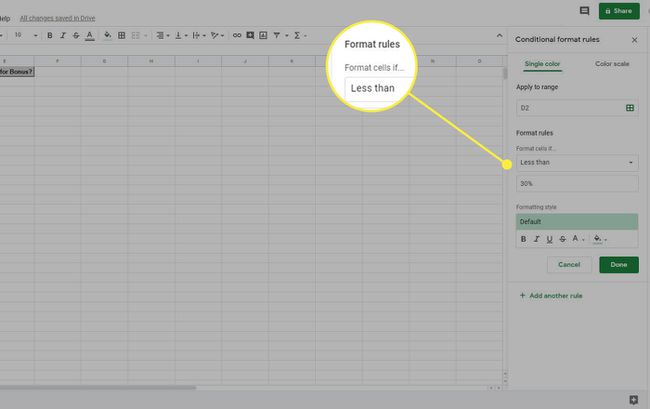
Escolha entre uma variedade de condições autoexplicativas ou selecione Personalizado para criar uma condição.
No Valor ou fórmula caixa, insira os critérios da condição. Para este exemplo, digite 30% para destacar vendedores cujas taxas de conversão são inferiores a 30%.
-
Debaixo Estilo de formatação, selecione uma cor de fundo predefinida ou selecione Formato personalizado para escolher cores e efeitos, incluindo negrito e itálico.
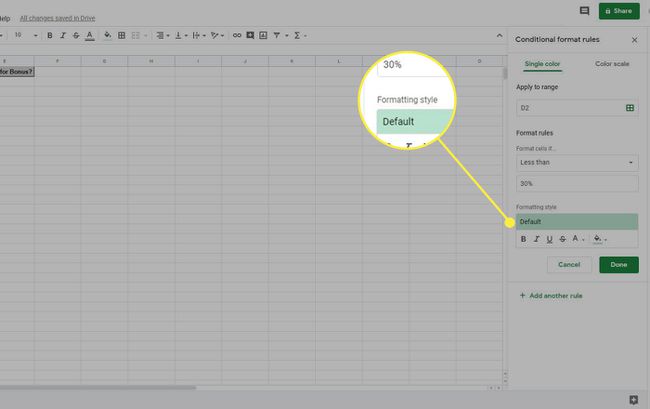
-
Para aprimorar ainda mais um efeito condicional, selecione o Escala de cores aba.
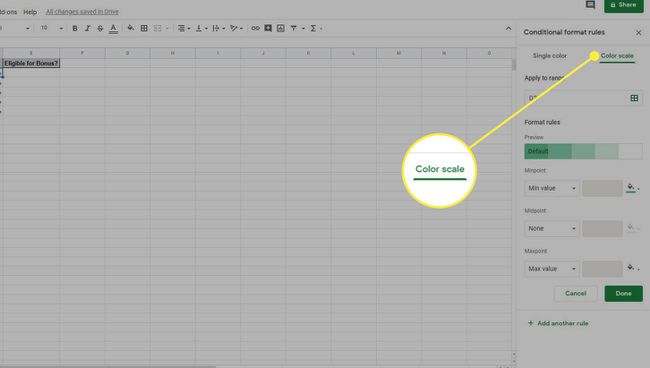
-
Selecione um gradiente. A cor à esquerda se aplica aos valores numéricos mais baixos no intervalo de células selecionado. A cor à direita afeta os valores mais altos.
Você verá uma visualização ao vivo das cores do gradiente ao selecionar uma escala de cores.
-
Quando estiver satisfeito com suas opções de formatação condicional, selecione Feito. A planilha reflete suas configurações.
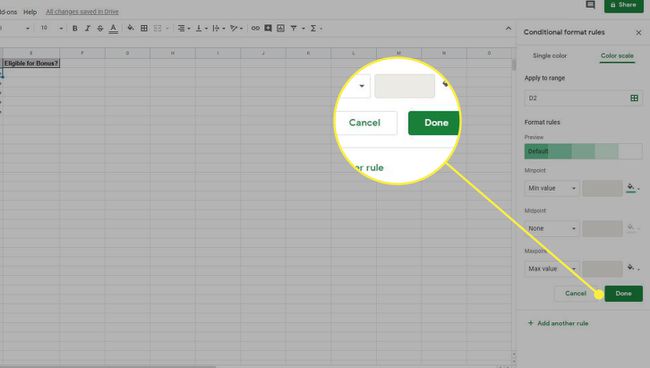
Para aplicar várias condições de formatação ao mesmo intervalo de células, vá para Formato > Formatação condicionale selecione Adicionar outra regra. O Planilhas Google processa várias regras em ordem de prioridade de cima para baixo. Reordene as regras arrastando uma regra para cima ou para baixo na lista.
Como usar a formatação condicional em um dispositivo Android
Veja como funciona a formatação condicional para Planilhas Google em um dispositivo Android.
Inicie o aplicativo Planilhas Google e abra uma planilha nova ou existente.
Selecione o intervalo de células que deseja formatar.
Toque em Formato botão, representado pela letra UMA, próximo ao topo da planilha.
Você verá o Crie uma regra interface. Role para baixo e selecione Formatação condicional.
Selecione os Formatar células se menu suspenso e escolha uma condição.
Ajuste os recursos visuais que deseja aplicar às células que atendem à sua condição. No Estilo de formatação seção, toque em uma das seis opções ou escolha Personalizado para selecionar cores e efeitos.
Toque em Escala de cores guia para aplicar cores de gradiente às células. Escolha os valores numéricos e as cores que deseja usar.
-
Tocar Salve para aplicar suas escolhas. Você verá sua nova regra no Formatação condicional tela. Toque em marca de verificação para sair e retornar à planilha.
Tocar Salvar e novo para adicionar outra regra.
Como usar fórmulas personalizadas
O Planilhas Google fornece mais de uma dúzia de condições de formatação que lidam com strings de texto, datas e valores numéricos. Você não está limitado a essas opções padrão. Use um costume Fórmula para aplicar uma condição a um intervalo de células com base nos valores de outras células, o que não é uma opção com as seleções predefinidas.
Este exemplo usa uma fórmula personalizada para mostrar quando o mesmo valor aparece em mais de uma célula usando o Função CONT.SE.
-
Abra uma planilha e selecione o intervalo de células que deseja formatar. Este exemplo seleciona células de B2 a B15.
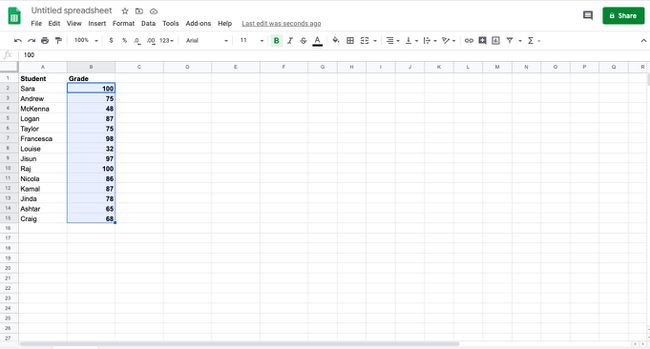
Vamos para Formato > Formatação condicional.
-
Debaixo Formatar células se, escolher Fórmula personalizada é.
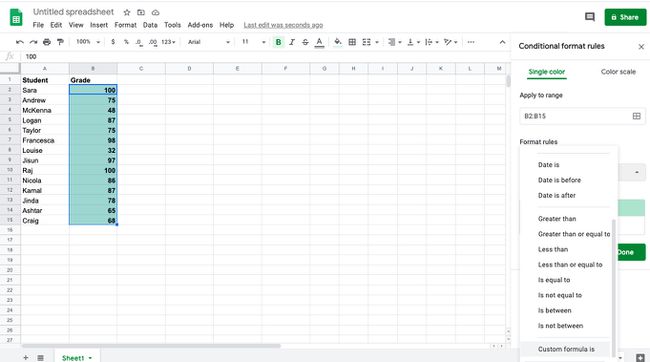
-
Insira a fórmula no Valor ou fórmula campo. Para este exemplo, use a fórmula:
= CONT.SE (B: B, B2)> 1
Se o seu intervalo de células não estiver na coluna B, altere-o para a sua coluna e altere B2 para a primeira célula do intervalo selecionado.
-
Selecione Feito. Qualquer informação duplicada em sua planilha é destacada.
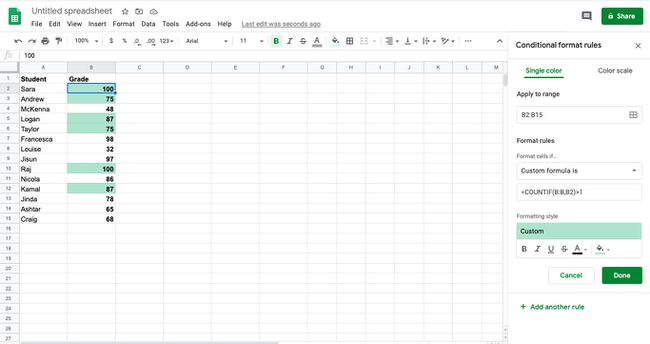
Como remover a formatação condicional em um navegador de desktop
É fácil excluir uma regra de formatação condicional.
-
Selecione o intervalo de células do qual deseja remover uma ou mais regras de formatação condicional.
-
Selecione Formato.
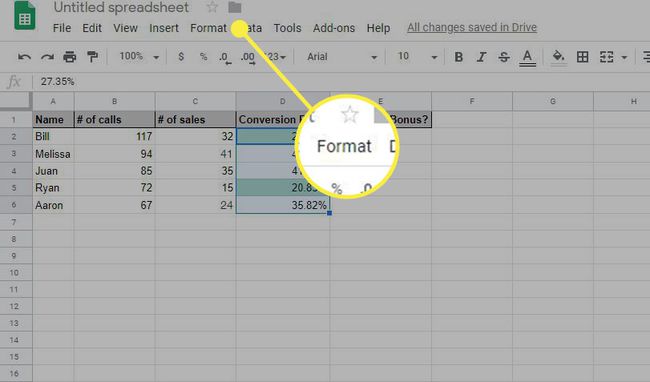
-
Escolher Formatação condicional.
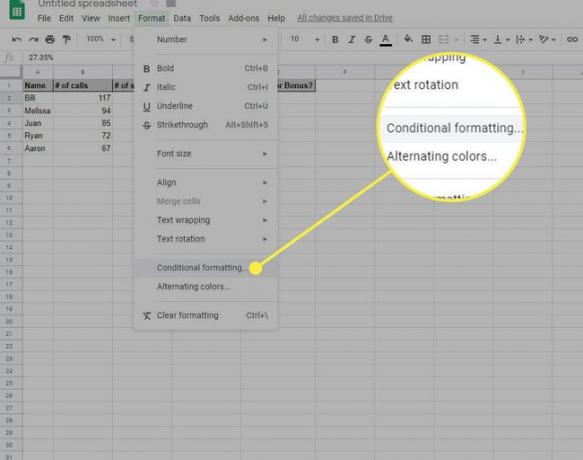
Você verá todas as regras de formatação condicional atuais. Para excluir uma regra, passe o cursor sobre a regra e selecione o cesto de lixo ícone.
Como remover a formatação condicional em um dispositivo Android
Selecione a célula ou células das quais deseja remover uma ou mais regras de formatação condicional.
Tocar Formato (representado pela letra UMA).
Selecione Formatação condicional.
Você verá uma lista das regras atuais. Para excluir uma regra, toque no lata de lixo ícone próximo a ele.
