Os melhores atalhos para Mac em 2021
Ao aprender várias Mac atalhos que ajudam em tudo, desde documentos a páginas da web e até mesmo o próprio sistema operacional do Mac, você economizará muito tempo a longo prazo.
Atalhos de teclado do Mac: redigindo papéis e trabalhando com documentos
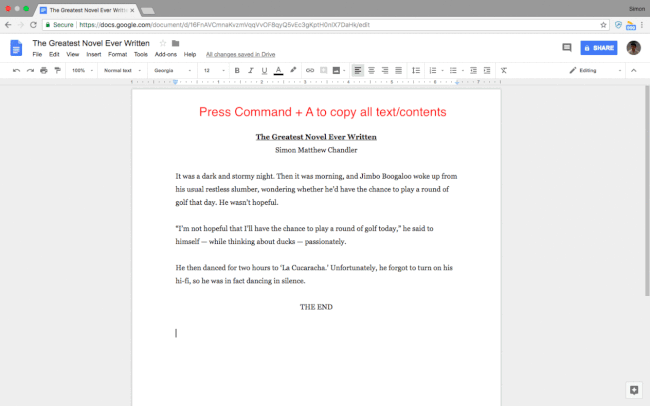
Escrever papéis pode ser demorado. No entanto, há (uma vasta) gama de atalhos e comandos do Mac que tornam a vida um pouco mais fácil para qualquer aspirante a ensaísta.
Veja como cortar, copiar e colar:
- Command + C: copia qualquer conteúdo destacado para a área de transferência do Mac
- Command + V: cola o conteúdo da área de transferência
- Command + Shift + V: cola sem formatação
- Command + X: corta (ou seja, apaga) qualquer conteúdo destacado e o copia para a área de transferência do Mac
- Command + A: seleciona todos os itens ou conteúdo em uma página
Aqui estão os atalhos do Mac que lidam mais especificamente com a formatação ou edição do seu texto, embora nem todos funcionem com todos os aplicativos de processamento de texto.
- Command + B: letras em negrito
- Command + I: itálico
- Command + U: sublinhado
- Opção + Excluir: deletar palavra à esquerda do cursor
- Fn + Delete: encaminhar deletar
- Control + K: exclui todo o texto entre o cursor e o final do parágrafo ou linha
- Command + Control + Barra de espaço: abre a janela Character Viewer (que permite escolher e digitar emojis)
- Command + K: adiciona um hiperlink ao texto destacado
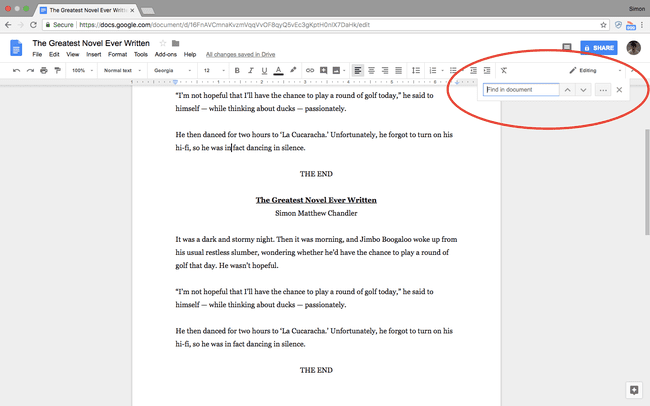
Procurando por palavras específicas em seu documento ou por definições ou erros ortográficos? Aqui estão os comandos do Mac de que você precisa.
Observação: alguns desses atalhos são diferentes para o Google Docs e o Microsoft Word, que ocasionalmente têm suas próprias combinações de teclas específicas (anotadas abaixo, quando disponíveis).
- Command + F: encontre palavras específicas em seu documento
- Command + ponto e vírgula (;): encontre palavras com erros ortográficos. Nota: no Google Docs, você deve pressionar Command + apóstrofo ('). No Word, você pressiona Alt + F7 (embora as teclas F devam ter sido habilitadas anteriormente como teclas de função indo para Preferências do sistema> Teclado)
- Command + Control + D: definição de exibição da palavra destacada. Nota: no Google Docs, você deve pressionar Command + Shift + Y
- Command + Shift + dois pontos (:): abre a janela Ortografia e gramática. Observação: este atalho não está disponível no Google Docs, enquanto para o Word você deve pressionar F7
Aqui estão vários atalhos de teclado do Mac relacionados a desfazer ações e pular para partes específicas do seu trabalho:
- Command + Z: desfazer ação anterior
- Command + Shift + Z: refazer a ação desfeita anteriormente
- Fn + Esquerda / DireitaSeta: pular para o início / fim do documento
- Comando + seta para cima / para baixo: move o cursor para o início / fim do documento. Nota: não disponível no Microsoft Word
- Comando + Seta para a Esquerda / Direita: mova o cursor para o início / fim da linha
E, finalmente, se você terminou uma sessão de escrita, aqui estão três atalhos da Apple que tratam de salvar, imprimir e abrir novos documentos:
- Command + S: salve seu documento (faça isso frequentemente, mesmo enquanto escreve)
- Command + O: abre um documento salvo em seu Mac
- Command + P: imprima o seu documento
Atalhos de teclado do Mac: navegação em páginas da web e aplicativos
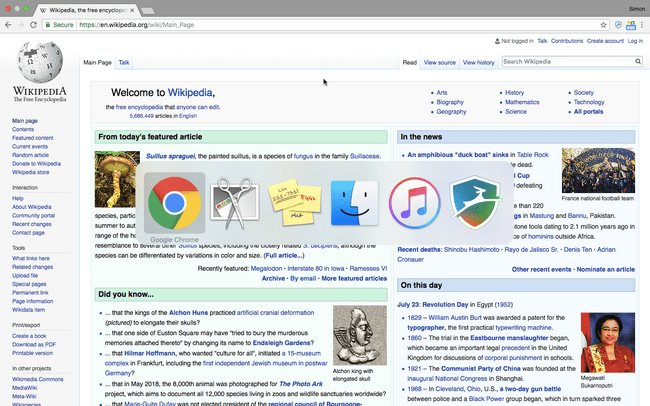
Escrever artigos e relatórios é uma coisa, mas nenhuma lista dos melhores atalhos do Mac estaria completa sem detalhar os comandos que podem ser usados para navegar entre páginas da web e aplicativos. Esses são os tipos de atalhos que se mostram úteis ao conduzir pesquisas e leituras necessárias para escrever um artigo, ou ao abrir aplicativos adicionais para ajudá-lo a terminar seu trabalho.
Deve-se observar que esses atalhos funcionam com todos os principais navegadores (por exemplo, Chrome, Safari, Firefox).
- Command + T: abre uma nova guia em seu navegador
- Command + Shift + T: reabra a última guia que você fechou (ótimo se você fechar uma guia acidentalmente)
- Command + N: abre uma nova janela
- Command + W: fecha a janela atual
- Command + Shift + W: fecha todas as janelas do aplicativo que você está usando (por exemplo, se estiver usando um navegador da web, este atalho fechará todas as janelas)
- Command + M: minimizar a janela atual
Atalhos de teclado do Mac: gerenciamento de arquivos e pastas
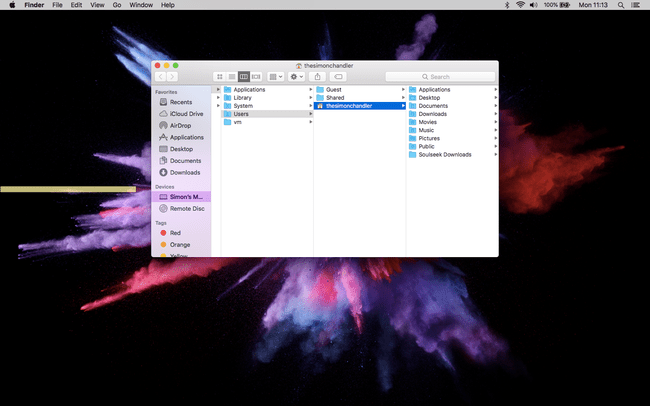
Se você salvar muitos ensaios e documentos no seu Mac, convém salvá-los em pastas específicas, como uma forma de torná-los mais fáceis de encontrar. Aqui estão alguns atalhos do Mac relacionados a pastas:
- Command + Shift + N: cria uma nova pasta no aplicativo Finder
- Command + Shift + D: abre a pasta Desktop (quando no Finder)
- Command + Option + L: abra a pasta Downloads (quando no Finder)
- Command + Shift + O: abre a pasta Documentos (quando no Finder)
- Command + Shift + G: abre a janela Ir para a pasta (quando no Finder), que permite encontrar uma pasta específica digitando seu nome
- Command + Shift + H: abre a pasta pessoal do usuário (quando no Finder)
- Command + Shift + F: abra Todos os meus arquivos
Atalhos de teclado do Mac: atalhos de sistema úteis
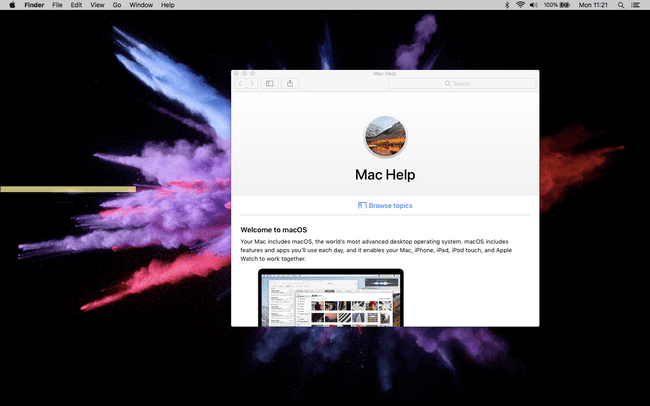
Embora nenhum dos comandos do Mac abaixo se relacionem especificamente com a redação de documentos ou o gerenciamento de seu trabalho, todos eles economizam tempo de uma forma ou de outra:
- Command + Shift + ponto de interrogação (?): abre o menu Ajuda do aplicativo que você está usando
- Opção + Shift + Aumentar / Diminuir Volume: ajusta o volume em incrementos menores
- Command + Shift+ Apagar: esvaziar o lixo do seu Mac. pressione Option + Shift + Command + Delete para esvaziar o Lixo sem ter que confirmar
- Command + Shift + 3: tira uma captura de tela de sua tela inteira. pressione Command + Shift + 4 para tirar uma captura de tela parcial
- Clique em Command + Mousepad: clique com o botão direito
- Command + Option + Esc: abre um menu para ajudá-lo a forçar o encerramento de um aplicativo
- Command + Tab: abre o alternador de aplicativos. Mantenha Command pressionado e pressione Tab repetidamente para rolar pelos aplicativos. Solte os dois botões para confirmar a seleção
- Command + barra de espaço: abre a barra de pesquisa do Spotlight
