Histórico do Chromecast: quem pode ver e como excluí-lo
O que saber
- O Chromecast não rastreia o que você assistiu anteriormente.
- O que é jogando neste momento é visível para outros dispositivos em sua rede.
- Use o Chrome anônimo e uma rede de convidados para ocultar todo o histórico.
Este artigo explica como funciona a história do Chromecast, se alguém pode ver o que você está assistindo depois de terminar ou se outros dispositivos podem ver o que você está assistindo. Também abordamos como manter o histórico de exibição do seu Chromecast o mais privado possível.
Você pode ver o histórico no Chromecast?
O próprio Chromecast não armazena um registro histórico ou registro do que foi reproduzido no dispositivo. Resumindo: não há um menu em que você possa olhar para ver o histórico de visualizações no Chromecast.
Não há necessidade de se preocupar, pois alguém pode ver o que você estava fazendo no Chromecast depois de terminar de usá-lo. Por exemplo, se você estiver transmitindo um vídeo do navegador Chrome para a TV do seu quarto, desligue o vídeo e desconecte-o do Chromecast, alguém que usar o Chromecast depois que você não conseguir ver o que você estava assistindo.
No entanto, é importante lembrar que, dependendo do dispositivo usado para fazer a transmissão, o histórico pode estar disponível nesse dispositivo. Se alguém vasculhar seu computador e olhar o histórico do Chrome (presumindo que não tenha sido apagado), fica perfeitamente claro qual site você estava visitando quando fez a transmissão. Existem algumas dicas abaixo para consertar isso.
O Chromecast rastreia o que você transmite?
Embora seu histórico não esteja registrado no Chromecast, o que você está assistindo no momento pode ser visto por qualquer outro dispositivo em sua rede. Esse é um recurso do Chromecast, pois deve ser usado por todos na sala para compartilhar o controle da reprodução de mídia.
Digamos que você esteja transmitindo para sua TV uma música do SoundCloud ou um vídeo do YouTube. Se um smartphone conectado à mesma rede Wi-Fi abrir o app Home e tocar no Chromecast, eles verão o título do stream. Isso também se aplica a outros aplicativos e sites que possuem um botão transmitir.
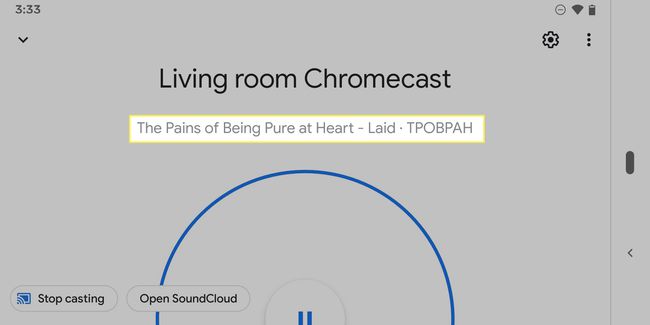
O Chrome em um computador às vezes mostra o nome do stream se o botão transmitir for selecionado. Vai dizer Youtube se você está naquele site, Vudu se você estiver transmitindo filmes de lá, etc.
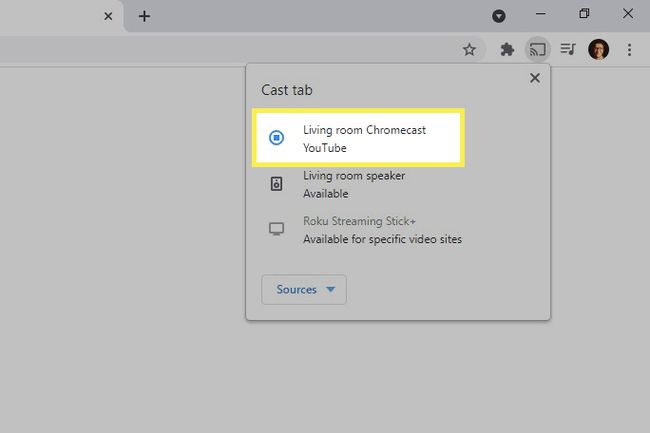
Isso nem sempre é verdade. Com o SoundCloud como exemplo, ele mostra o título no app Home, enquanto o botão transmitir do Chrome apenas indica que algo está tocando, mas não mostra nenhum detalhe.
Você pode usar o Chromecast no modo anônimo?
Se quiser ocultar o que está assistindo no Chromecast, você pode usar o modo de navegação anônima do Chrome. Ou isso ou limpar seu histórico do Chrome quando você terminar. Qualquer um dos dois impedirá que alguém veja o que você assistiu no passado.
Outra maneira de mascarar o que você está assistindo no Chromecast é lance sua tela inteira. Fazer isso não exibe para outros dispositivos o que, especificamente, você está fazendo, mas apenas que está usando o Chromecast. Em seus dispositivos, eles verão Agora jogando contra Não jogar. Ou, se você estiver transmitindo a tela do seu telefone, o navegador Chrome dirá O espelhamento de tela mas, novamente, não revelará o que realmente está em sua tela.
Como remover outros dispositivos do Chromecast
Outra coisa que você pode fazer para ficar anônimo, mas ainda usar o Chromecast, é criar uma rede sem fio para convidados e compartilhar naquela senha com amigos, colegas de quarto, família, etc. Se o Chromecast permanecer apenas na sua rede principal (não na rede de convidado), mas apenas você souber a senha, só você poderá se conectar a ele. É semelhante ao seu vizinho ter um Chromecast que você não pode usar.
Nem todos os roteadores oferecem suporte a redes de convidados e alguns limitam como os dispositivos podem interagir uns com os outros. Mas se o seu for compatível, é a maneira mais fácil de remover outros dispositivos do seu Chromecast e, ao mesmo tempo, permitir que as pessoas usem sua conexão com a internet.
Você também pode fazer o oposto e mover o Chromecast para sua rede de convidado. É preferível se você já tiver muitos dispositivos conectados à rede primária e quiser evitar o incômodo de ter que todos mudarem suas senhas.
É fácil de fazer:
Remova o Chromecast da rede principal.
-
Faça login na rede de convidados e adicione o Chromecast de volta lá. Quando você quiser transmitir algo, basta mudar para a rede de convidados.
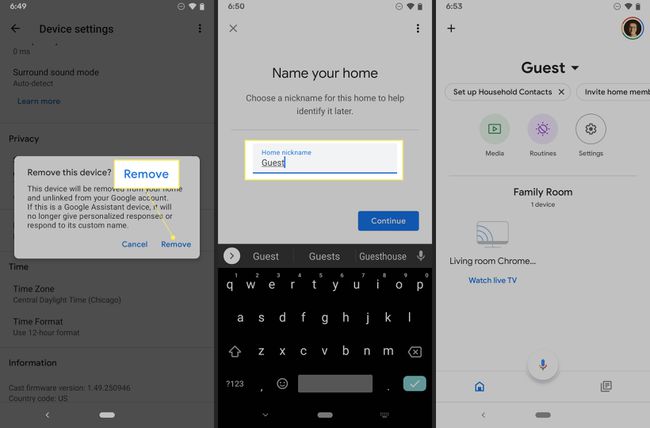
Certifique-se de que o modo visitante esteja desligado para que as pessoas sem a senha do Wi-Fi não possam usá-lo.
Se você estiver tendo problemas para adicionar o Chromecast à rede para convidados porque ainda está vinculado à primeira rede, redefinir o Chromecast para que apareça como um dispositivo novo e, em seguida, comece na etapa 2 acima.
Perguntas frequentes
-
Como verifico o uso de dados do meu Chromecast?
Não há um recurso no app Google Home que permite que você visualize o uso de dados do Chromecast, mas os usuários percebem que o streaming de vídeo consome muitos dados. No entanto, muitas pessoas não sabem que quando um Chromecast está ocioso, ele ainda está usando dados, consumindo 15 GB de dados por mês porque está agitando imagens de fundo e protetores de tela. Para minimizar o uso de dados quando estiver ocioso, considere desconectar o Chromecast quando não estiver usando-o.
-
Como faço para conectar o Chromecast ao Wi-Fi?
Para conectar um Chromecast à sua rede Wi-Fi, conecte-o à porta HDMI da TV, faça o download, instale e abra o aplicativo Google Home no seu dispositivo iOS ou Android. (Certifique-se de que o Bluetooth esteja ligado.) Seu Chromecast aparecerá como um dispositivo no app Google Home; siga as instruções para concluir a configuração e seu Chromecast será conectado à sua rede Wi-Fi.
-
Como faço para usar um Chromecast sem Wi-Fi?
Para usar um Chromecast sem Wi-Fi, tente uma solução alternativa que permite configurar uma rede Wi-Fi local usando um roteador de viagem. Em casa, configure o roteador de viagem, atribuindo a ele um nome de rede e uma senha. Conecte o roteador de viagem em um novo local e ele estabelecerá uma rede. Mesmo sem a Internet, você poderá conectar seu Chromecast pela rede recém-criada. Outra opção se você tiver um MacBook: Faça o download do Connectify Hotspot e siga as instruções para configurá-lo. Configure um nome de ponto de acesso e uma senha e selecione o dispositivo que deseja transmitir para a rede. Você deve então ser capaz de transmitir conteúdo armazenado localmente para a televisão.
