Os melhores gestos do iPhone que você talvez não conheça
o iPhone a tela de toque oferece uma variedade de opções para interagir com aplicativos e se comunicar com as pessoas. Mas nem todas as suas capacidades são óbvias. Além de apenas tocar nos ícones dos links, iOS contém recursos mais sutis que você pode desbloquear com deslizes e diferentes tipos de toques.
Aqui estão alguns gestos úteis do iPhone que você talvez não conheça.
Essas dicas se aplicam a iPhones 8 e anteriores.
Corrija seus erros na calculadora
A calculadora é um aplicativo de iPhone especialmente útil se você precisa descobrir uma dica em um restaurante ou executar alguns números rapidamente. Embora as teclas sejam razoavelmente grandes, erros acontecem. Este gesto vai economizar algum tempo, permitindo que você apague entradas erradas individualmente em vez de apagar o número inteiro.
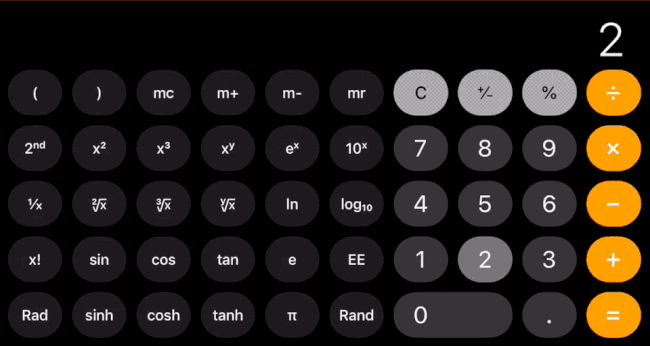
Depois de perceber que cometeu um erro de digitação, não é necessário tocar no botão C e começar de novo. Você pode deslizar para a esquerda ou direita no campo de entrada para excluir o último número inserido. Este gesto funciona várias vezes. Se o erro estiver escondido alguns números atrás, você pode continuar deslizando até que ele desapareça.
Navegar no Safari
Safári tem setas nas quais você pode tocar para ir para as páginas anteriores enquanto estiver navegando. Mas você também pode fazer isso de forma um pouco mais rápida e orgânica, deslizando a partir das bordas da tela. Deslize para a direita para voltar e para a esquerda para avançar.
Fechar guias no Safari
Entre acessar links em e-mails, abrir novas janelas durante a navegação e simplesmente multitarefa, você provavelmente tem muito mais guias abertas no Safari do que imagina. Você pode dar uma olhada em todos eles tocando no ícone no canto inferior direito da janela.
A partir daqui, você pode tocar no X no canto superior esquerdo de cada janela para fechá-las uma de cada vez. Você também pode deslizar cada guia para a esquerda para fechá-la ainda mais facilmente. Mas se você tiver dezenas de janelas abertas e quiser fechá-las todas de uma vez, veja como.
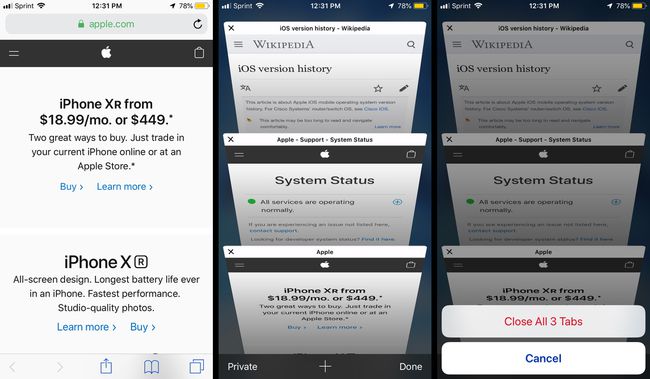
Toque no ícone Guias no canto inferior direito da página do Safari. Isso mostrará tudo o que está aberto para que você possa ter certeza de que não está fechando algo de que ainda precisa.
Toque e segure Feito.
Tocar Fechar todas as guias.
Você também pode tocar e segurar no Abas ícone de qualquer página da web para obter a opção "Fechar todas as guias". Isso é útil se você não quiser revisar as guias abertas antes de fechá-las.
Abrir guias recentemente fechadas no Safari
Enquanto estamos no Safari, aqui está outro prático gesto de iPhone. Se você acabou de limpar todas as guias do Safari e percebeu que ainda estava usando uma ou mais delas, existe uma maneira rápida de recuperá-las:
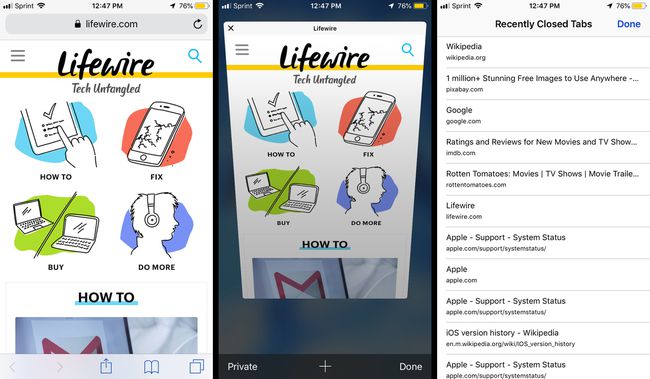
Toque em Abas ícone no canto inferior direito da página do Safari.
Toque e segure no sinal de mais (+) ícone na parte inferior da tela.
Uma lista das últimas guias que você fechou aparecerá. Toque naquele que você deseja reabrir.
Se você quiser trazer de volta várias páginas, repita essas etapas até que tenha recuperado todas elas.
Verifique os carimbos de hora nas mensagens

Se você já se perguntou quando enviou ou recebeu uma mensagem de texto no aplicativo Mensagens do iPhone, pode verificar com um simples deslizar.
Se você colocar um dedo em um Mensagens conversa e arraste-o para a esquerda, os carimbos de data / hora aparecerão no lado direito da tela. Isso o avisará quando cada mensagem chegou ao seu telefone, caso você queira saber há quanto tempo está esperando por uma resposta ou exatamente quando uma determinada troca anterior aconteceu.
Seleção de várias fotos
Mantendo o seu Rolo da câmera arrumado é importante para manter a organização e liberar espaço no seu iPhone. Você também pode querer compartilhar um monte de imagens rapidamente. É aí que esse gesto é útil. Ele permite que você selecione um monte de fotos rapidamente sem ter que tocar em cada uma individualmente.
Essa dica permite que você selecione apenas as fotos que estão próximas umas das outras.
Abre o teu Aplicativo de fotos e toque na pasta que deseja abrir.
Tocar Selecione no canto superior direito.
Arraste o dedo pelas fotos que deseja selecionar. Eles receberão marcas de seleção azuis.
-
Se você tiver várias linhas de fotos para gerenciar, pode arrastar para baixo no final da linha para destacar toda a próxima linha.

Depois de selecionar uma série de imagens, você pode tocar em algumas para desmarcá-las, se necessário.
Diferentes maneiras de aplicar zoom
Às vezes ajuda dar uma olhada nas coisas, mesmo que você não seja normalmente difícil de ver. O iPhone tem vários gestos para ajudá-lo a ler as letras miúdas, tornar os vídeos maiores ou obter uma visão mais detalhada de parte de uma foto.
O mais simples é "pinçar para ampliar". Você faz isso colocando dois dedos na tela de toque e, em seguida, separando-os. Isso funciona em fotos, páginas da web e vídeos incorporados.
Mas o iPhone também tem uma opção de zoom mais poderosa e versátil. Veja como usá-lo.
Abra Configurações e toque em Em geral.
Tocar Acessibilidade.
-
Tocar Ampliação e toque no botão para ligá-lo.
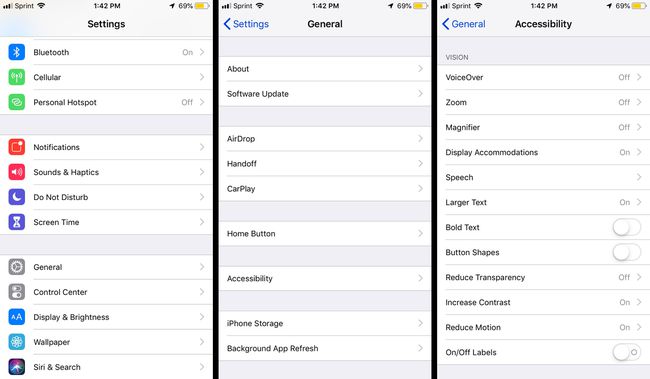
Para ativar o zoom, você precisa tocar duas vezes na tela com três dedos. A partir daí, você pode arrastar pela tela, também com três dedos para se mover pela tela. E se você tocar duas vezes com três dedos e deslizar para cima ou para baixo (sem levantar os dedos da tela), pode aumentar ou diminuir o zoom, respectivamente.
Por padrão, o zoom afeta a tela inteira. Mas você também pode torná-lo mais focado alterando uma opção na tela Zoom em Configurações.
Vamos para Configurações> Geral> Acessibilidade> Zoom para chegar à página de Zoom.
Tocar Região de Zoom.
-
"Zoom em tela cheia" é selecionado por padrão. Tocar Zoom da janela para mudar isso.
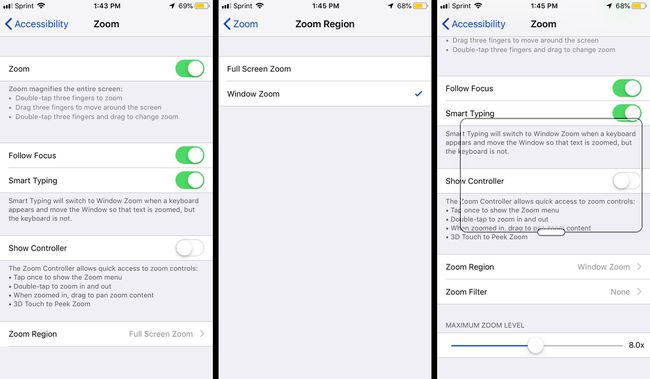
Com o zoom da janela ativado, tocar duas vezes com três dedos para ativar o zoom abrirá uma janela que você pode arrastar pela tela. Você pode usar os mesmos controles da configuração de tela inteira para navegar e ajustar a quantidade de ampliação. Você não precisa fazer os gestos de controle na janela; eles funcionarão em qualquer lugar da tela.
Role para o topo
Se você estiver lendo uma página da web e precisar voltar ao topo da página, não perca tempo deslizando e deslizando. Basta tocar no topo da tela bem no meio. Isso o levará de volta ao topo em um instante. Isso funciona em muitos outros aplicativos também (mas é claro, não cada aplicativo).
