Inserindo datas com a função DATE nas planilhas do Google
Planilhas do Google'A função DATE irá retornar uma data que você inserir ou seu número de série combinando elementos individuais de dia, mês e ano inseridos como o argumentos.
Estas instruções usam a versão da Web do Planilhas Google e podem não ser compatíveis com o Microsoft Excel.
Inserindo datas como datas
Quando você o combina com outras planilhas do Google funções, você pode usar DATE para produzir uma ampla variedade de fórmulas de data. Um uso importante para a função é garantir que o Planilhas interprete as datas corretamente, especialmente se os dados inseridos não estiverem no formato mais útil.
O uso principal da função DATE é exibir uma data que combina elementos como ano, mês ou dia a partir de locais diferentes na planilha, e para garantir que as datas usadas nos cálculos sejam dados numéricos em vez de texto.
A sintaxe e os argumentos da função DATE
Uma função sintaxe refere-se ao layout da função e inclui o nome da função, colchetes e argumentos.
A sintaxe da função DATE é: = DATA (ano, mês, dia).
- Ano - insira o ano como um número de quatro dígitos (aaaa) ou o referência de célula para sua localização na planilha.
- Mês - insira o mês como um número de dois dígitos (mm) ou a referência da célula para sua localização na planilha.
- Dia - insira o dia como um número de dois dígitos (dd) ou a referência da célula para sua localização na planilha.
Erros e ajustes
A função retorna um #VALOR! erro se ler dados de texto. O erro também aparecerá se a fórmula contiver uma referência a uma célula que contém texto.
O #NUM! valor de erro aparece se o ano a entrada é inválida (por exemplo, se for um número de cinco dígitos). Se você inserir um valor inválido para os argumentos de mês ou dia, a função ajustará automaticamente a saída da função para a próxima data válida. Por exemplo, = DATA (2016,13,1), que tem 13 para o argumento do mês, ajusta o argumento do ano e retorna 01/01/2017.
Outro exemplo seria = DATA (2016,01,32) - que tem 32 dias para o mês de janeiro - ajusta o argumento do mês e retorna 01/02/2016. Em ambos os casos, a fórmula "rola" o valor inválido exibindo o primeiro mês após dezembro de 2016 no primeiro exemplo e o primeiro dia após janeiro de 2016 no segundo.
Se você inserir os valores decimais para um argumento, a fórmula irá "arredondar para baixo"para o valor inteiro. Por exemplo, a função interpretaria "10,25" como "10".
Exemplo de função DATE
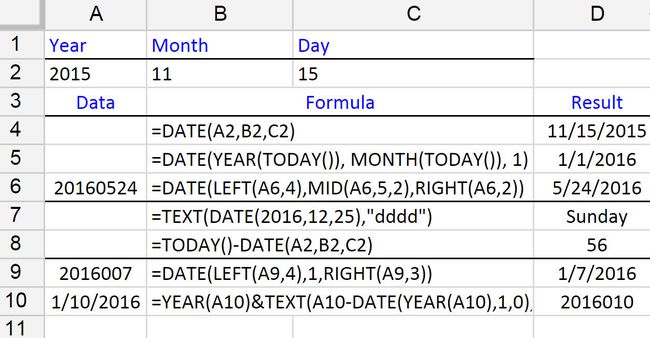
Na imagem acima, a função DATE é executada em conjunto com várias outras funções nas fórmulas de data.
- A linha 5 entra no primeiro dia do mês atual
- A linha 6 converte uma string de texto (célula A5) em uma data
- A linha 7 exibe o dia da semana para uma determinada data
- A linha 8 conta os dias entre as datas atual e anterior
- A linha 9 converte um número do dia juliano (célula A9) para a data atual
- A linha 10 converte a data atual (célula A10) em um número de dia juliano
Entrando na função DATE
As opções para inserir a função e seus argumentos em uma planilha incluem:
- Digitando manualmente na função completa - lembre-se de que o pedido deve ser aaaa, mm, dd tal como = DATA (2016,01,16) ou, = DATA (A2, B2, C2)se você estiver usando referências de células.
- Usando o caixa de auto-sugestão para inserir a função e seus argumentos.
Separadores de Vírgula
Ao usar qualquer um dos métodos para inserir a função, observe que as vírgulas ( , ) separe os argumentos da função entre colchetes.
Alteração das configurações regionais
Como muitos aplicativos on-line, o Planilhas Google usa o formato de data americano por padrão: MM / DD / AAAA.
Se seu local usa um formato diferente, você pode ajustar o Planilhas Google para exibir a data em seu formato preferido ajustando as configurações regionais.
Para alterar as configurações regionais:
Clique Arquivopara abrir o menu Arquivo.
-
Clique em Configurações de planilha para abrir a caixa de diálogo Configurações.
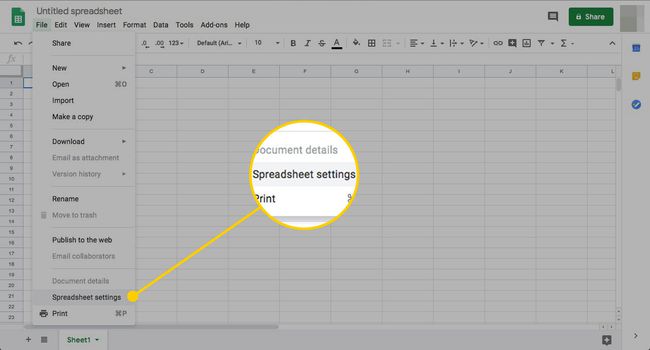
-
Clique Localidadepara ver a lista de configurações de país disponíveis.
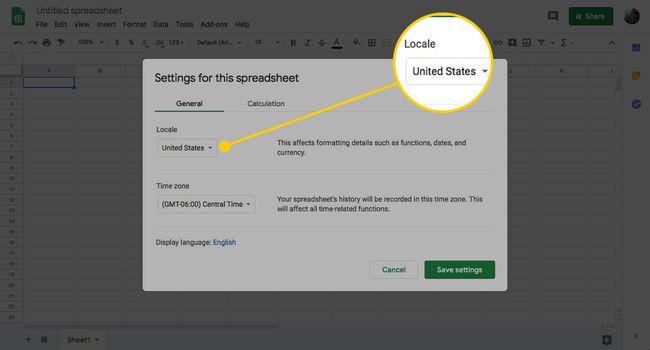
-
Clique no seu país de escolha para torná-la a seleção atual.
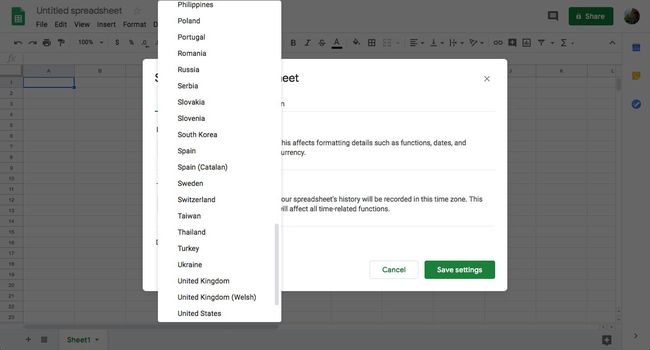
-
Clique Salvar configurações na parte inferior da caixa de diálogo para fechá-la e retornar à planilha.
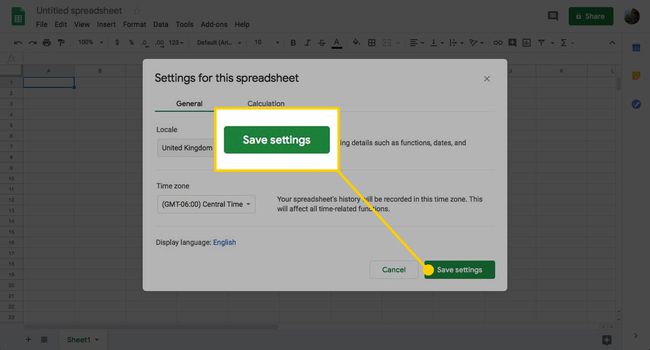
As novas datas inseridas em uma planilha devem seguir o formato do país selecionado. Você pode ter que reformatar as datas já inseridas.
Números de série negativos e datas do Excel
Por padrão, o Microsoft Excel para Windows usa um sistema que começa no ano 1900. A inserção do número de série 0 retorna a data 0 de janeiro de 1900. Além disso, a função DATE do Excel não exibirá datas anteriores a 1900.
O Planilhas Google usa a data 30 de dezembro de 1899 para um número de série zero, mas, ao contrário do Excel, o Planilhas Google exibe datas anteriores a isso usando números negativos para o número de série.
Por exemplo, a data 1º de janeiro de 1800 resulta em um número de série de -36522 no Planilhas Google e permite seu uso em fórmulas, como subtraindo 1º de janeiro de 1800 a partir de 1º de janeiro de 1850, resultando em um valor de 18.262 - o número de dias entre as duas datas.
Quando você insere os mesmos dados no Excel, por outro lado, o programa converte automaticamente a data em dados de texto. Ele também retorna um #VALUE! erro se você usar uma data "negativa" em uma fórmula.
