Dicas de teclado do iPad e atalhos de teclado inteligente
A grande coisa sobre o iPad na tela teclado é que é muito mais fácil digitar do que no teclado do iPhone. Embora um teclado físico sem fio ainda seja preferível para documentos mais longos, é bastante simples digitar um longo o email no iPad. Mas para aqueles que realmente desejam obter o máximo de seus dispositivos, aqui estão alguns atalhos de teclado que podem fazer você digitar mais rápido e permitir que você acesse algumas teclas especiais mais rapidamente.
Este guia se aplica ao iOS 12+.
Atalhos de teclado na tela do iPad
Talvez a melhor maneira de acelerar a digitação no teclado na tela seja aprender todos os pequenos truques e atalhos que podem tornar todo o processo muito mais rápido.
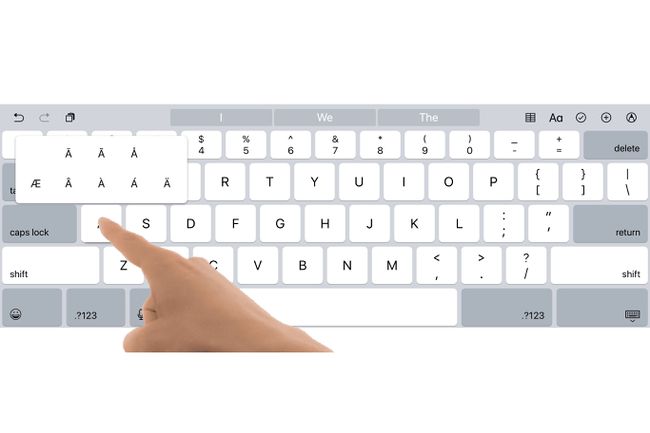
Fim das frases mais rápido
Você pode tocar na barra de espaço duas vezes seguidas no final de uma frase e o iPad irá imprimir um ponto final, um espaço e ativar a tecla maiúscula para que você esteja pronto para a próxima frase.
Pule o Apóstrofo
Não há necessidade de apóstrofo em suas contrações quando você tem um corretor ortográfico automático. Você pode digitar "Im" para "Eu sou" e "não posso" para "não posso" e deixe o iPad fazer o trabalho extra para você.
Acessar Símbolos Especiais
Em um iPad Pro, você pode digitar esses símbolos especiais acima dos números deslizando para baixo na tecla ou mantendo o dedo sobre a tecla para produzir uma janela pop-up com o símbolo especial.
Marcas de cotação mais rápidas
Aqui está um truque de teclado interessante para colocar algo entre aspas: basta tocar e segurar a pergunta tecla de marca / ponto final no layout normal para aspas duplas ou, se desejar aspas simples, toque e segure o tecla de exclamação / vírgula.
Acentos Especiais
Precisa de acentos especiais? Você pode obter acentos especiais para suporte a idiomas específicos tocando e segurando a tecla da letra correspondente.
Citações fáceis de começo e fim
Você sabia que pode inserir aspas iniciais e finais? No layout de números, basta tocar e segurar a tecla de aspas para começar e terminar aspas. Toque e segure a tecla de aspas simples para as mesmas opções de aspas simples. Você também pode obter um acento usando esta técnica na chave de aspas simples.
Para usuários multilíngues
No layout de números, você pode tocar e segurar o ponto de exclamação para um ponto de exclamação de cabeça para baixo e o ponto de interrogação para um ponto de interrogação de cabeça para baixo. Mas para aqueles que amam suas pausas, o truque de escolha é manter pressionada a tecla de ponto final no layout dos números para obter reticências.
Como digitar números rapidamente
Cansado de alternar entre letras e números? Em vez de tocar na tecla ".? 123" para obter os números, mantenha o dedo sobre ela e deslize o dedo até a tecla desejada. Ao soltar o dedo, o iPad produzirá seu personagem e voltará automaticamente ao layout original do teclado.
Você também pode fazer o truque de tocar e segurar na tecla shift para obter rapidamente uma letra maiúscula.
Crie seus próprios atalhos
Você não precisa confiar apenas nessas dicas. A Apple torna mais fácil para você crie seus próprios atalhos no teclado do iPad.
Não se esqueça dos botões de atalho na parte superior do teclado
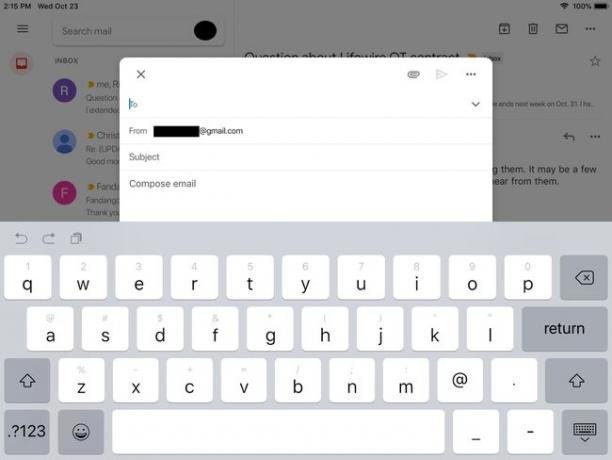
Se você olhar acima da linha superior de letras, verá uma série de teclas de atalho. No lado esquerdo, há duas setas que se curvam em semicírculos. A seta que curva para a esquerda é uma tecla desfazer, que desfará a última alteração feita em um documento. A seta que se curva para a direita é uma tecla de refazer, que "desfaz" uma ação de desfazer. À direita desses dois botões está um botão que se parece com um pedaço de papel na frente de uma prancheta. Este é o botão colar. Você pode usá-lo para colar tudo o que está na área de transferência virtual para o documento.
No outro lado do teclado, existem botões adicionais. O botão "BIU" permite colocar em negrito, itálico e sublinhar o texto. O botão da câmera permite que você acesse o rolo da câmera para colar uma imagem e o clipe de papel abrirá iCloud Drive, permitindo que você anexe um arquivo ao documento. Você também pode ter uma linha irregular que é usada para criar um desenho rápido.
Esses botões de atalho nem sempre estão presentes. Por exemplo, se o aplicativo que você abriu não suporta anexos, o botão do clipe de papel não aparecerá.
Não digite: dite!
Você sabia o iPad suporta ditado de voz? É facilmente o melhor recurso de substituição de teclado no iPad. O ditado de voz é um dos muitos truques Siri pode executar, e você pode se surpreender com o quão preciso é, sem mencionar o quão mais rápido pode ser comparado à digitação.
Comece a ditar tocando no botão do microfone próximo à barra de espaço do teclado na tela. Você também pode usar comandos de voz como "novo parágrafo" e ditar símbolos especiais como "aspas" ou "ponto de exclamação". Depois de se acostumar com isso, o ditado de voz pode economizar muito tempo.
Use a digitação preditiva para acelerar a entrada de conteúdo
A digitação preditiva é um dos recursos mais legais e mais facilmente esquecidos adicionados ao teclado na tela nos últimos anos. Entre os botões de atalho na parte superior do teclado, há espaços para três previsões diferentes. Conforme você digita, o iPad tenta adivinhar a palavra.
Esteja ciente dessas previsões enquanto você digita, especialmente ao digitar palavras mais longas. Um toque rápido de um botão de previsão pode economizar muita caça e bicadas.
Além disso, você deve estar ciente da previsão entre aspas. Isso permitirá que você ignore qualquer tentativa de correção automática do texto e o manterá exatamente da mesma forma que o digitou.
Você também pode desligue a correção automática. Isso pode salvar sua vida se você digitar muitos jargões que o iPad não reconhece. Quando a correção automática está desativada, você tem controle sobre as correções. Palavras com erros ortográficos ainda são destacadas e, se você tocar nelas, serão apresentadas opções para corrigi-las.
Instale um teclado personalizado como Swype ou SwiftKey
Swype e SwiftKey são teclados de terceiros que permitem "digitar" palavras sem levantar o dedo. Em vez disso, você desliza de letra em letra. Parece estranho, mas você ficaria surpreso com a rapidez com que se acostuma. Quanto mais você usa esses teclados, mais rápido sua mão memoriza os gestos de palavras simples, acelerando ainda mais a entrada de conteúdo.

Nem todo mundo prefere esses teclados deslizantes, mas algumas pessoas confiam neles. Para instalar um dos teclados, você deve primeiro baixar o aplicativo da App Store e depois habilitá-lo no aplicativo de configurações do iPad. Se parece um pouco complicado, é. Mas é fácil de fazer se você seguir nossas instruções para instalar um teclado de terceiros.
A maioria dos aplicativos de teclado de terceiros também fornece instruções sobre como instalá-los se você iniciar o aplicativo de teclado diretamente.
Atalhos no teclado inteligente e (alguns) teclados Bluetooth
O teclado inteligente disponível para o iPad Pro adiciona uma tecla de comando e uma tecla de opção. É semelhante aos teclados projetados para Mac. (Os usuários do Windows podem pensar nelas como semelhantes às teclas Control e Alt). A partir de iOS 9, o iPad suporta atalhos de teclado usando certas combinações de teclas. Esses atalhos funcionarão com o teclado inteligente, teclado sem fio da Apple e muitos Teclados bluetooth que possuem as teclas de comando e opção.
Aqui estão algumas combinações de atalhos úteis:
- Command + B, Command + I, e Command + U para negrito, itálico e sublinhado.
- Command + N para novos documentos: uma nova nota no Notes, uma nova mensagem no Mail, etc.
- Command + F para encontrar texto dentro do documento
- Command + R para responder a um e-mail
- Command + T para abrir uma nova guia no Safari
- Command + W para fechar uma guia no Safari
- Command + Tab para mostrar a próxima guia no Safari
