Como ocultar a barra de tarefas no Windows 11
O que saber
- Na área de trabalho: clique com o botão direito na barra de tarefas e selecione Configurações da barra de tarefas > Comportamento da barra de tarefas > Ocultar automaticamente a barra de tarefas.
- Nas configurações do Windows: selecione Personalização > Barra de Tarefas > Comportamento da barra de tarefas > Ocultar automaticamente a barra de tarefas.
- Se a barra de tarefas não se ocultar, tente clicar em cada aplicativo na barra de tarefas ou reiniciar o computador.
Este artigo explica como ocultar a barra de tarefas no Windows 11.
Como faço para ocultar a barra de tarefas no Windows 11?
A barra de tarefas do Windows 11 está localizada na parte inferior da tela por padrão e contém o menu Iniciar, atalhos para seus aplicativos favoritos, ícones do centro de ação e botões clicáveis para alternar entre os aplicativos ativos. Se achar que está ocupando muito espaço, você pode ocultá-lo para que apareça apenas quando desejar.
Veja como ocultar a barra de tarefas no Windows 11:
-
Clique com o botão direito na barra de tarefas e selecione Configurações da barra de tarefas.
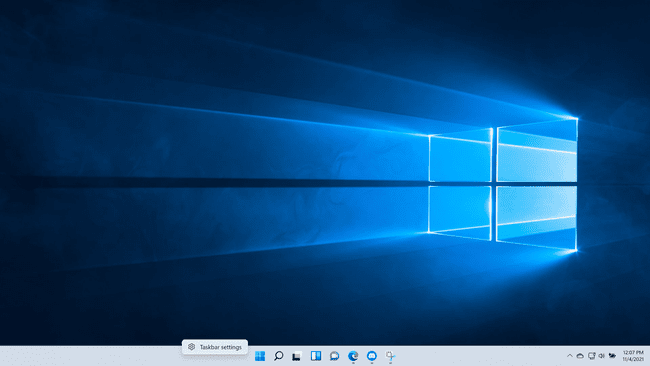
-
Clique Comportamento da barra de tarefas.
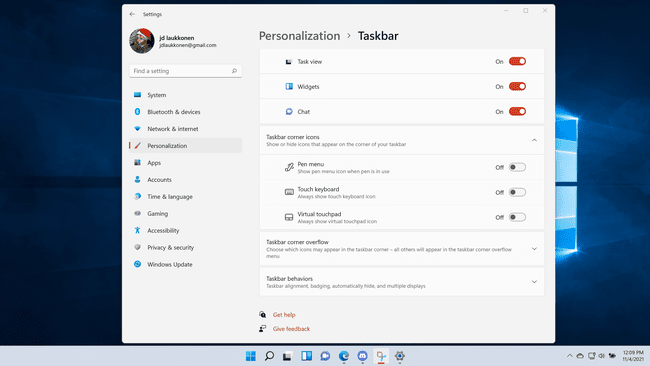
-
Clique na caixa ao lado de Ocultar automaticamente a barra de tarefas.
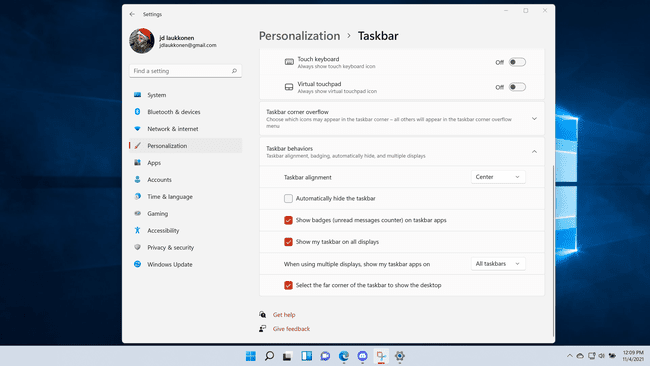
-
A barra de tarefas desaparecerá.
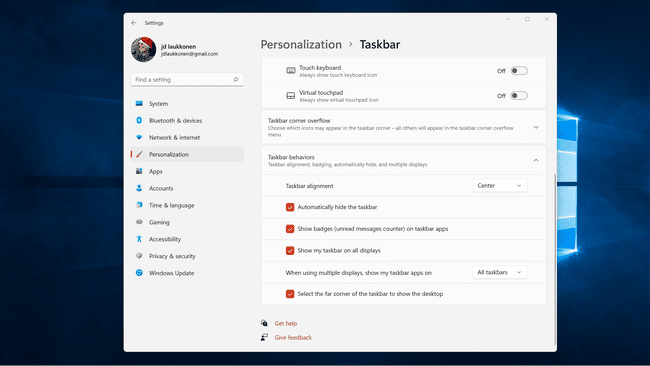
-
Para trazer a barra de tarefas de volta, mova o mouse até a parte inferior da tela.
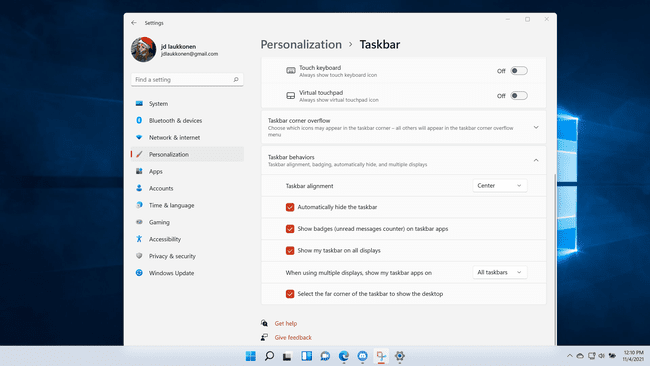
Quando você move o mouse para longe da parte inferior da tela, a barra de tarefas desaparece novamente.
Por que minha barra de tarefas do Windows não está escondendo?
Quando você oculta a barra de tarefas no Windows 11, várias coisas podem fazer com que ela volte a aparecer. Ele foi projetado para aparecer automaticamente quando você move o mouse para a parte inferior da tela, mas notificações e aplicativos podem fazer com que ele apareça sozinho. Se sua barra de tarefas não está se escondendo quando deveria, provavelmente é por causa de uma notificação ou um aplicativo que precisa de atenção.
Se a barra de tarefas do Windows 11 não estiver escondida, tente estas correções:
- Verifique e limpe suas notificações. As notificações são acessadas clicando no canto direito da barra de tarefas. Se você tiver notificações, clique e leia-as ou desmarque-as e veja se a barra de tarefas fica oculta.
- Verifique se há aplicativos que precisam de atenção. Alguns de seus aplicativos podem ter permissão para piscar um alerta em sua barra de tarefas, o que também fará com que a barra de tarefas apareça se estiver oculta, ou impedirá que seja oculta. Clique em cada aplicativo aberto em sua barra de tarefas, e a barra de tarefas deve ser oculta após você clicar naquele que está apresentando um alerta.
- Feche seus aplicativos. Em alguns casos, pode ser necessário fechar e reiniciar seus aplicativos para ocultar a barra de tarefas. Se você clicou em cada aplicativo e a barra de tarefas não foi ocultada, tente fechar todos os seus aplicativos abertos. Se a barra de tarefas ocultar, você pode abrir seus aplicativos novamente, um de cada vez, para ver qual deles está causando o problema.
- Reinicie o Windows Explorer. Se você seguiu as etapas da seção anterior e a barra de tarefas não foi ocultada, pode ser necessário reiniciar o Windows Explorer. Você pode fazer isso abrindo Gerenciador de tarefas, clicando com o botão direito explorador de janelase clicando em Reiniciar.
- Reinicie o seu computador. Se a barra de tarefas ainda não estiver oculta, reiniciar o computador geralmente resolverá o problema.
Por que minha barra de tarefas não fica oculta quando eu entro em tela cheia?
Se sua barra de tarefas não se esconde quando você vai para tela cheia, geralmente é porque a barra de tarefas não está configurada para se ocultar automaticamente. Siga as etapas da primeira seção, caso ainda não o tenha feito, e verifique se a barra de tarefas ainda aparece quando você está no modo de tela inteira em um aplicativo. Em caso afirmativo, verifique as correções fornecidas na segunda seção, pois é possível que você tenha uma notificação ou aplicativo travado que está impedindo a barra de tarefas de se ocultar.
Por que a barra de tarefas não aparece no meu segundo monitor no Windows 11?
Quando você adicionar um segundo monitor no Windows e estenda sua exibição para ter áreas de trabalho separadas em cada monitor, você pode escolher onde deseja que a barra de tarefas apareça. Você pode fazer com que a barra de tarefas apareça apenas no monitor principal ou em ambos. Você também pode usar esta opção em conjunto com a opção ocultar, permitindo que a barra de tarefas seja ocultada em ambas as telas. Ao fazer isso, você pode abrir a barra de tarefas em qualquer tela movendo o mouse para a parte inferior da tela.
O Windows 11 tem um problema em que a barra de tarefas no segundo monitor ficará oculta se você configurá-la como, mas se recusará a aparecer ao mover o mouse para a parte inferior da tela. Em alguns casos, isso é causado por aplicativos fixados. Se você remover os ícones fixados clicando com o botão direito em cada um e selecionando desafixar da barra de tarefas, você pode encontrar as funções da barra de tarefas corretamente novamente.
