Como fazer screencasts com o DVR do jogo Xbox do Windows 10
Às vezes, a única maneira de explicar algo é mostrar como se faz. Para aqueles tempos, gravar um screencast pode ser muito útil. O Xbox embutido aplicativo para Windows 10 tem uma ferramenta chamada Barra de Jogo que pode ser usado para capturar o que está acontecendo em sua tela a qualquer momento.
As instruções neste artigo aplicam-se exclusivamente à janela 10.
O que é um Screencast?
Um screencast é um vídeo gravado da área de trabalho do Windows. Eles são freqüentemente usados para criar vídeos instrutivos sobre como realizar um conjunto de ações dentro de um programa. Se você quisesse ensinar alguém como converter um documento no Microsoft Word de DOCX para DOC, por exemplo, você pode gravar um screencast de você percorrendo as etapas.
A Barra de Jogo Xbox permite que você faça exatamente isso. Embora a Barra de jogos seja projetada para gravar a jogabilidade para jogos de PC, ela também pode ser usada para gravar outros aplicativos. As gravações podem ser compartilhadas em plataformas como Youtube, Contração muscular, e as Rede Xbox.
Infelizmente, existem algumas limitações. A Barra de Jogo não pode capturar toda a sua área de trabalho; a barra de tarefas do Windows é omitida. Ele só funcionará dentro de um único programa por vez, e pode haver programas para os quais o recurso de gravação não funcione.
Versões mais antigas do Windows não fornecem uma maneira de gravar screencasts, portanto, você deve usar hardware ou software de terceiros.
Como gravar um screencast no Windows 10
Para gravar sua tela com a Barra de Jogo do Windows 10:
-
Modelo configurações da barra do jogo na caixa de pesquisa do Windows e selecione Configurações da barra de jogo.
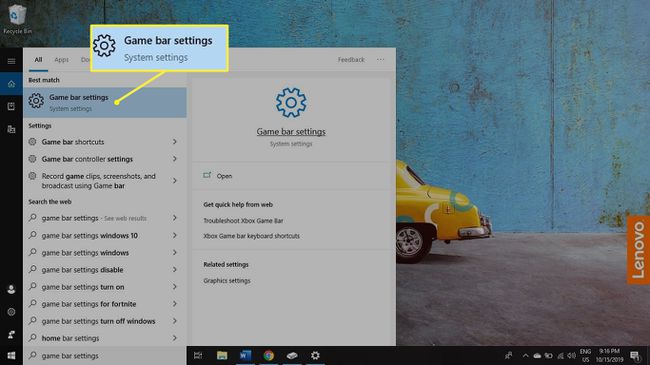
-
Certifique-se de que a chave seletora em Grave clipes de jogos, capturas de tela e transmissões usando a barra de jogos está configurado para Sobre.
Você pode definir atalhos de teclado para gravar vídeo e fazer capturas de tela nesta tela.
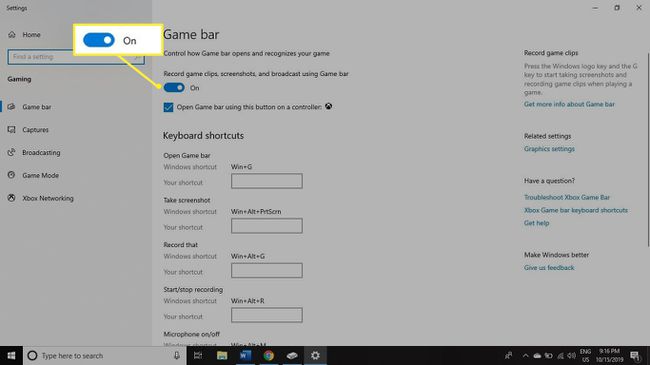
-
Modelo xbox na caixa de pesquisa do Windows e selecione Xbox Console Companion.
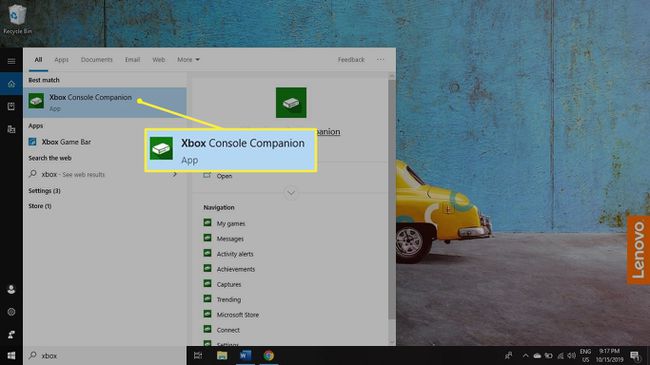
-
Após o lançamento do aplicativo Xbox, pressione Chave do Windows + G para abrir a barra de jogos.
O aplicativo Xbox Console Companion deve permanecer aberto e maximizado para gravar sua tela com a Barra de Jogo.
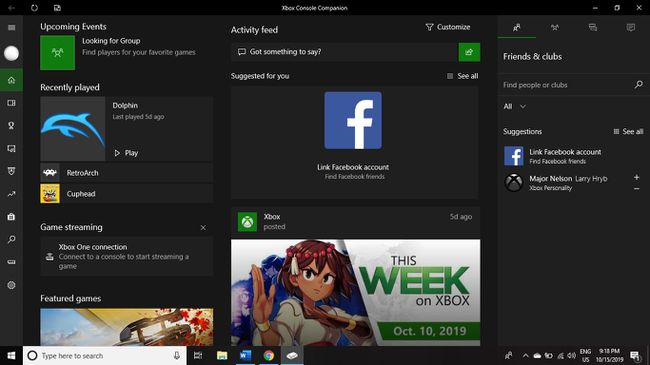
-
Selecione Registro (o círculo branco) sob Transmitir e capturar no canto superior esquerdo para começar a gravar sua tela.
Se você não vê o Transmitir e capturar janela, selecione o Webcam ícone na parte superior da tela ao lado do relógio.

-
Um ponto vermelho aparecerá no canto superior direito da tela junto com um cronômetro e dois outros ícones. Selecione os Pare de gravar ícone (o quadrado branco) para encerrar a gravação. Selecione os microfone ícone para ativar / desativar a gravação de som.
A Barra de Jogo grava sons vindos do seu computador (como música), mas não grava sons externos, como sua voz.
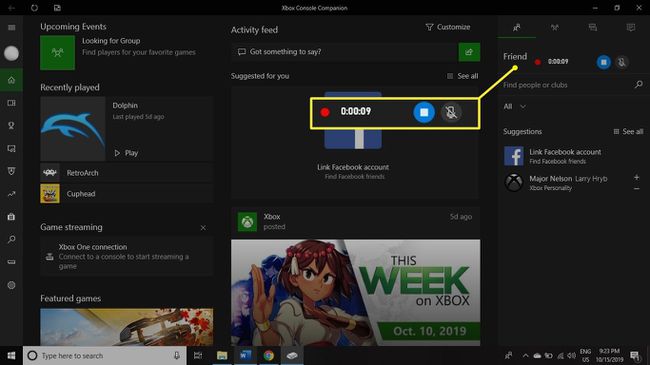
-
Para ver suas gravações, pressione Chave do Windows + G para abrir a Barra de Jogo e selecionar Mostrar todas as capturas debaixo Transmitir e capturar.
Selecione Abrir local do Ficheiro sob um vídeo para ver a pasta que contém o arquivo.
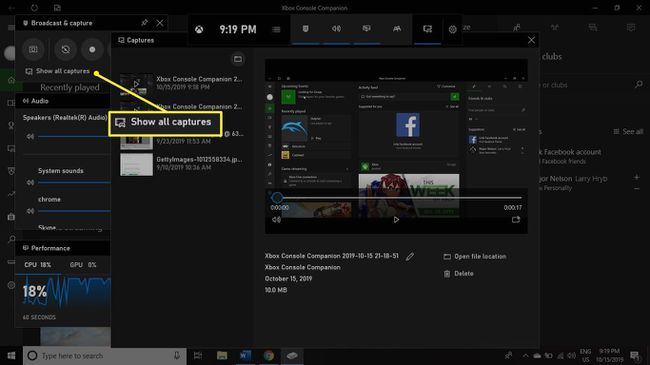
Como fazer ajustes em seu vídeo
Você pode acessar e editar seus screencasts no aplicativo Xbox Console Companion. Selecione os Capturas guia no lado esquerdo (parece uma célula de filme com um controlador de jogo na frente dela) para ver todos os seus clipes gravados. Cada vídeo será automaticamente intitulado com o nome do arquivo que você gravou, o nome do programa e a data e hora.
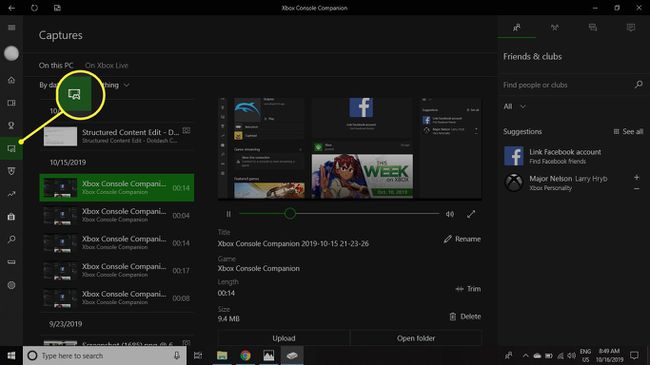
Selecione o vídeo que deseja usar e ele será expandido no aplicativo Xbox para que você possa reproduzi-lo. Selecione Aparar se houver partes que você gostaria de editar. Você também pode excluir, renomear ou enviar o vídeo para a rede Xbox. Para ver a localização do arquivo, selecione Pasta aberta.
As gravações de tela da barra de jogo são salvas em Este PC > Vídeos > Capturas por padrão. Para acessar seus screencasts sem abrir a Barra de Jogos ou o aplicativo Xbox, pressione Chave do Windows + E no teclado para abrir o Explorador de Arquivos do Windows 10 e, em seguida, selecione Vídeos no painel esquerdo e clique duas vezes no Capturas pasta.
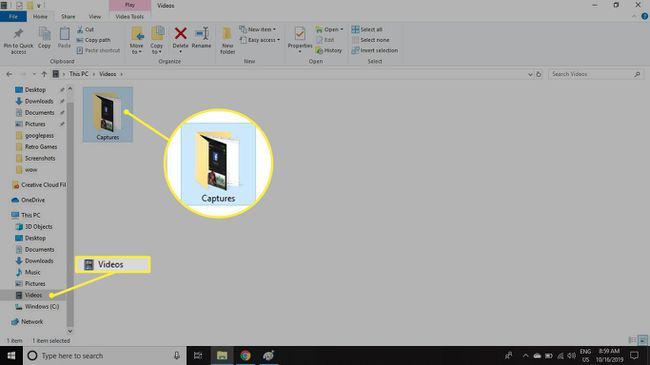
Os vídeos gravados com a Game Bar podem ser bastante grandes. Se você deseja maior controle sobre o tamanho do arquivo, baixe um programa de screencast com recursos mais avançados.
