Como usar o AirDrop no seu iPhone
O que saber
- Habilite o AirDrop no Centro de Controle ou no iPhone Definições.
- Abra o arquivo que deseja enviar. Toque em Ícone de compartilhamento e escolha o nome de uma pessoa.
- Tocar Aceitar ou Declínio para arquivos enviados a você via AirDrop.
Este artigo explica como usar o AirDrop em seu iPhone, incluindo como habilitá-lo, enviar um arquivo e aceitar ou recusar um arquivo AirDrop enviado para você em iPhones com iOS 14 a iOS 11. Um método alternativo é fornecido para iPhones mais antigos com pelo menos iOS 7.
Como habilitar o AirDrop no seu iPhone
Você deve habilitar AirDrop no seu iPhone para que você possa enviar e receber arquivos de outros dispositivos Apple com AirDrop ao seu redor. O serviço funciona por Bluetooth, portanto, os remetentes e os destinatários devem estar próximos um do outro - a uma distância de até 9 metros, de preferência mais perto.
Habilite o recurso AirDrop no aplicativo Configurações ou no Centro de controle.
Como ativar o AirDrop no Centro de controle
Abrir Centro de Controle no iPhone deslizando para baixo a partir do canto superior direito da tela.
Pressione e segure a seção que exibe os ícones de modo avião, sem fio, celular e Bluetooth para expandir a seção.
Tocar AirDrop para ligar.
-
Selecione uma das três opções na tela que se abre: Recebendo de fora, Apenas contatos, ou Todos.
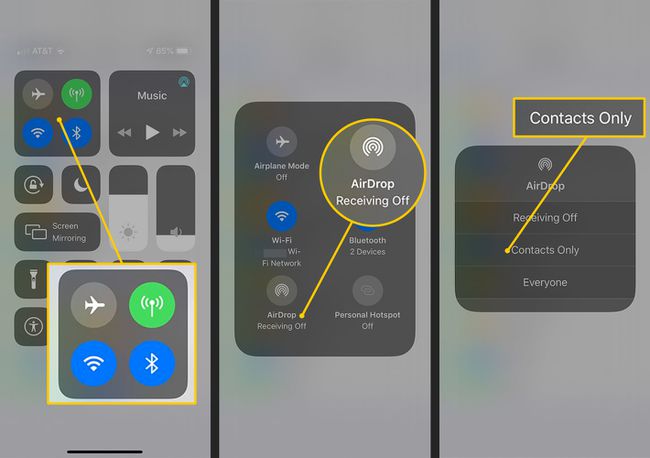
- Recebendo de fora impede que seu telefone receba solicitações AirDrop, de forma que dispositivos próximos não possam ver seu telefone quando tentarem compartilhar arquivos. No entanto, você pode enviar arquivos para outras pessoas.
- Apenas contatos restringe o AirDrop apenas às pessoas da sua lista de endereços. Isso fornece mais privacidade, mas também limita o número de pessoas que podem compartilhar arquivos com você.
- Todos permite que todos ao seu redor compartilhem arquivos com você pelo AirDrop.
Como ativar o AirDrop usando as configurações
Você também pode ativar o AirDrop no aplicativo Ajustes do iPhone.
Abra o Definições aplicativo.
Tocar Em geral.
Tocar AirDrop.
-
Escolha uma configuração entre três opções: Recebendo de fora, Apenas contatos,e Todos.
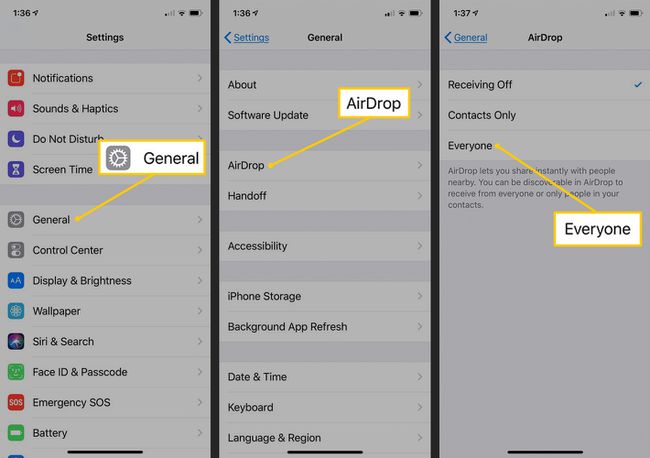
Ativar AirDrop em telefones mais antigos
Se você tem um iPhone mais antigo, pode ligar o AirDrop, desde que o seu iPhone tenha iOS 7 ou posterior.
Deslize de baixo para cima na tela para abrir Centro de Controle em versões mais antigas do iOS.
Toque em AirDrop ícone. Geralmente fica no meio, próximo ao Espelhamento AirPlay botão.
Escolha uma das três categorias de opções do AirDrop.

Como compartilhar arquivos no AirDrop
Para enviar um arquivo para alguém:
Abra o aplicativo que contém o conteúdo que você deseja compartilhar. Por exemplo, abra o Fotos aplicativo para compartilhar fotos ou vídeos salvos no telefone.
-
Toque no arquivo que deseja compartilhar no AirDrop para abri-lo em uma nova janela.
Se o aplicativo for compatível, o AirDrop pode compartilhar vários arquivos ao mesmo tempo. Por exemplo, para selecione várias imagens ou vídeos no aplicativo Fotos, abrindo um álbum, toque em Selecionee toque em cada imagem que deseja enviar.
Toque em Compartilhado ícone (parece um retângulo com uma seta saindo dele).
-
No Toque para compartilhar com AirDrop seção, toque no dispositivo ou nome da pessoa com quem deseja compartilhar o arquivo. Ícones de dispositivos compatíveis com AirDrop próximos que estão disponíveis para receber arquivos são exibidos.
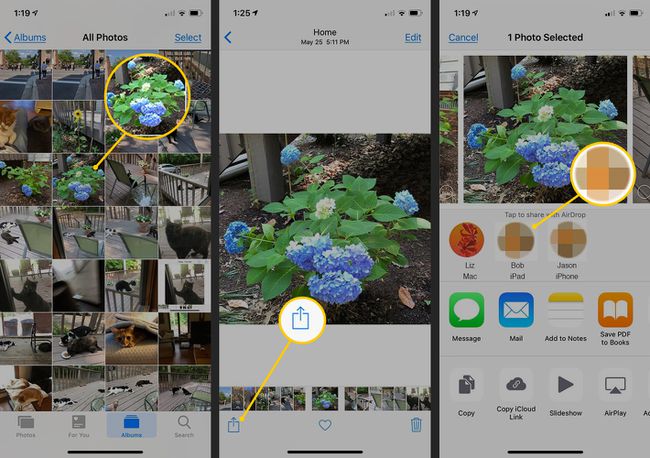
Depois de enviar o conteúdo pelo AirDrop, espere o outro usuário aceitar ou recusar a transferência. Uma mensagem em espera é exibida enquanto o arquivo é enviado, uma mensagem Enviando é exibida durante a transferência e uma mensagem Enviado é exibida após o arquivo ser aceito e entregue. Se o outro usuário recusar sua solicitação AirDrop, uma mensagem em vermelho Recusado será exibida.
Se o AirDrop não funcionar, ele pode não estar habilitado em Configurações ou no Centro de controle, ou o compartilhamento pode ser definido como Somente contatos e a pessoa que está tentando enviar um arquivo para você não está em seu catálogo de endereços. Se ambos os usuários verificaram essas configurações, mas o AirDrop ainda não funciona, tente estes dicas de soluções de problemas.
Como aceitar ou recusar uma transferência AirDrop
Quando alguém lhe envia dados pelo AirDrop, uma janela é exibida na tela do telefone com uma visualização do conteúdo. Você tem duas opções: Aceitar ou Declínio.
Se você tocar Aceitar, o arquivo é salvo no seu dispositivo e aberto no aplicativo apropriado. Por exemplo, aceitar uma transferência de imagens pelo AirDrop salva as fotos no seu telefone e abre as imagens no aplicativo Fotos, URLs lançar no Safari navegador, e assim por diante.
Se você tocar Declínio, a transferência é cancelada e o outro usuário é notificado de que você recusou a solicitação.
Se você compartilha um arquivo com um dispositivo que está conectado com o mesmo identificação da Apple você está conectado, esse dispositivo não é mostrado o Aceitar ou Declínio mensagem. Uma vez que ambos os dispositivos são considerados seus, a transferência é aceita automaticamente.
Quais aplicativos suportam AirDrop?
Muitos dos aplicativos pré-instalados que vêm com o iOS funcionam com AirDrop, incluindo Fotos, Notas, Safari, Contatos, e Mapas. Você pode compartilhar fotos, vídeos, sites, entradas do catálogo de endereços, arquivos de texto, e mais.
Alguns aplicativos de terceiros são compatíveis com AirDrop. No entanto, cabe aos desenvolvedores incluir suporte AirDrop em seus aplicativos, portanto, nem tudo que você baixar da App Store funciona com AirDrop.
Requisitos do AirDrop
Aqui estão os requisitos para compartilhar entre um Mac e um dispositivo móvel da Apple:
- Um iPhone, iPod touch ou iPad com iOS 7 ou posterior.
- Um Mac de 2012 com OS X Yosemite (10.0) ou superior, exceto para o Mac Pro de meados de 2012, que não é compatível.
- Outro usuário iOS ou Mac com um dispositivo compatível com AirDrop.
- Bluetooth e Wi-Fi ativados nos dispositivos remetente e destinatário.
- Quando você compartilha arquivos entre dois computadores Mac, ambos os computadores podem ser anteriores a 2012, mas devem estar executando o OS X Yosemite ou posterior.
