Como limpar o cache no iPad
O que saber
- Para limpar o cache do navegador Safari, vá para Definições > Safári > Limpar histórico e dados do site.
- No Chrome, abra o navegador, toque no menu de três pontos> Definições > Privacidade > Limpar dados de navegação > Limpar dados de navegação.
- Para limpar o cache do aplicativo do iPad, você precisará descarregar ou excluir aplicativos, mas pode fazer isso sem perder seus dados.
Este artigo mostra como excluir o cache do aplicativo nos navegadores Safari e Chrome em qualquer iPad (iPadOS 14.2 e mais antigo), bem como excluir o cache do aplicativo sem perder os dados do aplicativo.
Como limpar o cache do Safari no iPad
Se você notou que seu iPad está ficando lento ou se comportando de maneira irregular, limpar o cache pode ajudar, mas você precisará limpar o cache do navegador e também dos aplicativos. Como a maioria das pessoas usa o navegador Safari instalado no iPad, veja como limpar o cache do navegador Safari.
-
No seu iPad, toque em Definições.

-
No Definições página, selecione Safári no menu de navegação esquerdo. Você pode ter que rolar para encontrá-lo.

-
No Safári página de configurações, role para baixo e selecione Limpar histórico e dados do site.

-
Em seguida, na caixa de confirmação que aparece, toque em Claro.

A limpeza do cache do Safari pode demorar alguns minutos, dependendo de quanto tempo passou desde a última vez. Depois de concluído, você deve notar uma diferença na capacidade de resposta do seu iPad se você estava tendo problemas de lentidão anteriormente.
Como limpar o cache no navegador Chrome no iPad
Se você usa o Chrome no iPad em vez do Safari, um cache desordenado pode tornar o sistema lento. Veja como limpar o cache no Chrome para iPad.
-
Abra o navegador Chrome e toque no menu de três pontos no canto superior direito da página.

-
No menu que aparece, toque em Definições.

-
No Definições caixa de diálogo que se abre, selecione Privacidade.

-
No Privacidade janela, torneira Limpar dados de navegação.

-
No Limpar dados de navegação caixa de diálogo, selecione o tipo de dados que deseja limpar:
- Histórico de navegação: Esta é a história de todos os sites que você visitou.
- Cookies, dados do site: São pequenas informações armazenadas em seu navegador da web que ajudam os sites a fazer o login automaticamente e / ou carregar mais rápido. Os cookies também podem conter outras informações sobre o seu sistema e podem revelar seus hábitos de navegação a outros sites.
- Imagens e arquivos armazenados em cache: Imagens e arquivos armazenados em cache ajudam os sites a carregar mais rápido, mas podem ocupar espaço e diminuir o desempenho geral do navegador.
- Senhas salvas: Isso inclui qualquer nome de usuário ou senha que você instruiu seu navegador a registrar para você. Tenha cuidado e certifique-se de ter todas as suas senhas importantes armazenadas em outro lugar antes de apagá-las para que você possa voltar a esses sites mais tarde.
- Dados de Preenchimento Automático: Isso pode incluir nomes, endereços, números de cartão de crédito e quaisquer outros dados que você deu permissão ao seu navegador para lembrar para facilitar o preenchimento de formulários.
Depois de fazer suas seleções, toque em Limpar dados de navegação.
No mínimo, você provavelmente deve limpar seu Histórico de navegação, Biscoitos, Dados do Site, e Imagens e arquivos armazenados em cache cerca de uma vez por mês apenas para manter seu navegador funcionando de maneira otimizada.

-
Na confirmação que aparece, toque em Limpar dados de navegação novamente para iniciar o processo de limpeza de seus dados de navegação. Pode levar alguns minutos, dependendo da intensidade com que você usa o navegador da web e de quando foi a última vez que você limpou o cache.

Como limpar o cache do aplicativo em seu iPad
Mais uma coisa que você pode fazer para limpar algum espaço é limpar o cache de aplicativo individual para os aplicativos que você instalou. Você pode fazer isso descarregando ou excluindo aplicativos.
-
No seu iPad, selecione Definições.

-
Se Definições não abre no Em geral opção, selecione Em geral e então selecione Armazenamento iPad.

-
Demora alguns segundos a alguns minutos para a página Armazenamento do iPad carregar, dependendo de quanto você armazenou lá. Depois de carregar, você deve ver uma análise de como o armazenamento do iPad é usado e um Recomendações seção.
A página de armazenamento do iPad é onde o sistema operacional recomenda aplicativos ou downloads que não são usados há algum tempo. Por exemplo, se você baixou filmes ou programas de TV, pode vê-los listados ali. Você também pode tocar neles para excluir quaisquer downloads ou aplicativos que não deseja mais manter.

-
Em seguida, role pela lista de aplicativos e toque naquele para o qual deseja limpar o cache.
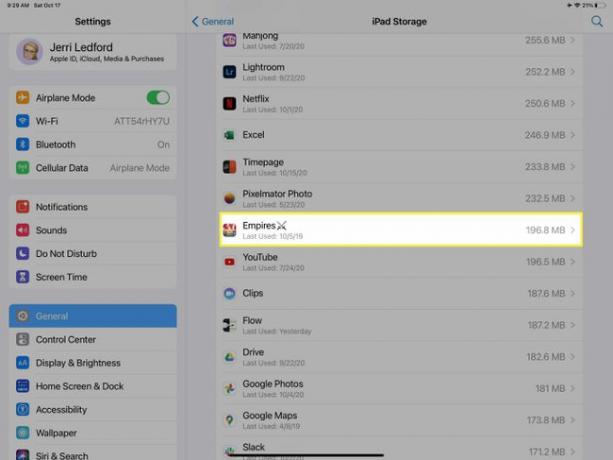
-
Na página do aplicativo, você tem duas opções para limpar o aplicativo de seu armazenamento:
- Descarregue o aplicativo: Isso remove o aplicativo do seu iPad, mas mantém o Documentos e dados associado ao aplicativo. Escolhendo Descarregue o aplicativo limpa efetivamente o cache. Depois de descarregá-lo, você pode reinstalar uma cópia limpa e nova do aplicativo que ainda contém seus dados.
- Excluir aplicativo: Esta opção faz o que diz que faz. Ele exclui o aplicativo e todos os dados associados a ele. Você pode reinstalar o aplicativo se desejar, mas todos os dados associados ao aplicativo serão perdidos permanentemente.

-
Independentemente da opção selecionada, você será solicitado a confirmar sua escolha. Tocar Descarregue o aplicativo ou Excluir aplicativo novamente para confirmar sua escolha.
Você também pode tocar Cancelar se mudar de ideia sobre a ação que deseja realizar.
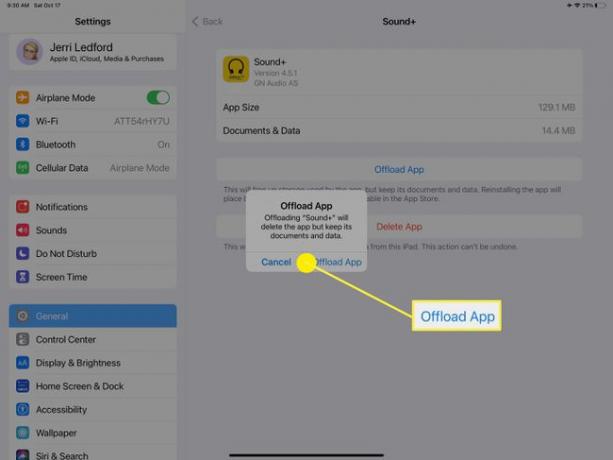
-
Você pode encontrar aplicativos do sistema, como o Fotos aplicativo, que não tem a opção de descarregar aplicativo ou excluir aplicativo. Se esse for o caso de um aplicativo que está usando muito espaço em seu dispositivo, sua única opção é entrar no aplicativo e excluir itens individuais. A forma como esses itens são excluídos dependerá do item, mas geralmente selecionar ou manter o aplicativo pressionado abrirá um menu que contém um Excluir opção.

