Como desfragmentar seu computador Windows
Os arquivos armazenados em um disco rígido tornam-se fragmentado com o tempo, o que significa que partes dos arquivos são armazenadas em áreas separadas da unidade, em vez de uma ao lado da outra. Quando isso acontece, pode demorar mais para o SO para abrir o arquivo. Uma desfragmentação pode corrigir isso.
Embora existam muitos desfragmentadores gratuitos de terceiros, você pode usar o desfragmentador de disco do Windows sem precisar baixar nada, pois ele está integrado ao sistema operacional. Este artigo explica como analisar e otimizar seu disco rígido. As instruções se aplicam ao Windows 10, 8 e 7.
Você deve desfragmentar seu computador?
A ferramenta de desfragmentação do Windows é executada automaticamente uma vez por semana no Windows 10, Windows 8 e Windows 7, então você provavelmente não precisa desfragmentar por conta própria. Execute o analisador primeiro e, se estiver menos de 10 por cento fragmentado, a unidade não precisará ser desfragmentada.
Se você quiser desfragmentar em seu próprio tempo, abra o programa sempre que quiser e execute uma desfragmentação manual. Você pode acessá-lo pesquisando no Windows ou navegando em
A desfragmentação não é necessária em discos rígidos de estado sólido uma vez que não existem peças giratórias. Como o disco rígido não precisa girar para localizar todas as partes do arquivo, não há atraso entre a localização do arquivo e o tempo que leva para abri-lo.

ikuvshinov / iStock
Prepare seu computador para desfragmentação
Antes de desfragmentar o computador, você deve executar várias etapas. Leia todo o procedimento antes de usar o utilitário de desfragmentação.
Certifique-se de que seu trabalho tenha backup em um serviço de backup online, um segundo disco rígido local, um disco rígido externo, uma unidade flash ou um CD ou DVD.
Certifique-se de que o disco rígido esteja íntegro. Usar CHKDSK para verificar e consertar a unidade.
Feche todos os programas abertos no momento, incluindo antivírus e outros programas com ícones na bandeja do sistema (no lado direito da barra de tarefas).
-
Certifique-se de que seu computador tenha uma fonte de energia constante.
Se o computador desligar durante a desfragmentação, isso pode travar o disco rígido ou corromper o sistema operacional, ou ambos. Se você tiver problemas de energia frequentes ou outras interrupções, use apenas um programa de desfragmentação com um bateria reserva.
Abra o programa de desfragmentação
O programa de desfragmentação do Windows pode ser acessado através do Painel de Controle em todas as versões do Windows. Ainda assim, o procedimento para chegar lá é ligeiramente diferente, dependendo de qual versão do Windows você usa.
-
Abra o painel de controle. Alternativamente, pressione VENCER+R e entrar ao controle no Corre caixa de diálogo.
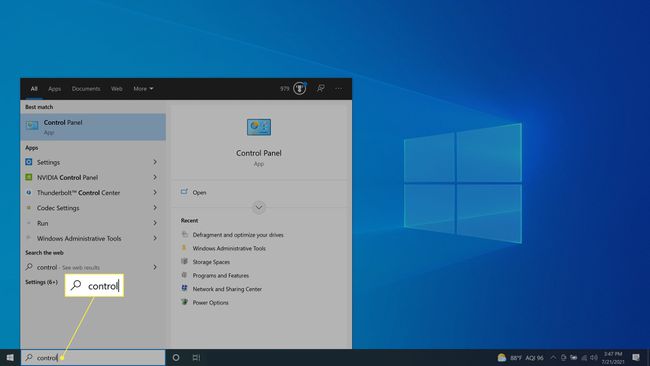
-
Selecione Sistema e Segurança. Se Visto por mostra ícones, selecione Ferramentas administrativas > Desfragmentar e otimizar unidades.

-
Debaixo Ferramentas administrativas, selecione Desfragmente e otimize suas unidades. Para Windows 7, selecione Desfragmente seu disco rígido.
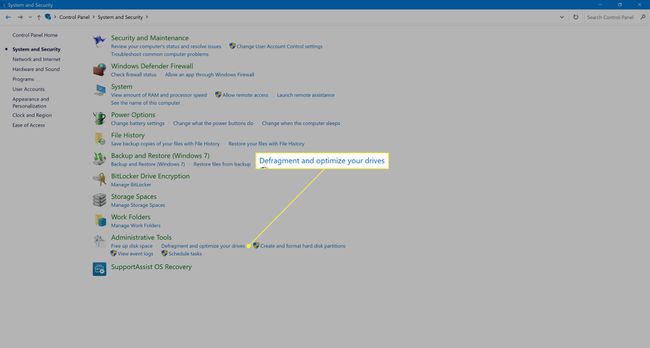
Uma maneira mais rápida de acessar o utilitário de desfragmentação do disco é executar o dfrgui comando no Windows 10 na caixa de diálogo Executar.
Analise o disco rígido
Antes de iniciar a desfragmentação, analise primeiro a unidade. Esta etapa verifica a unidade em busca de fragmentos e relata o quão fragmentada ela realmente está, após o que você pode escolher desfragmentar ou pular o disco rígido e não executar uma desfragmentação.
-
Escolher Analisar (Windows 10, 8 e XP) ou Analisar disco (Windows 7) para verificar se há fragmentos em todos os discos rígidos conectados.

-
Debaixo Status, observe o nível de fragmentação mostrado ao lado de cada unidade. Se o nível de fragmentação parece alto (acima de 20 por cento) ou se o Status atual monitores Necessita de otimização, vá para a próxima etapa para desfragmentar a unidade. Caso contrário, você provavelmente estará seguro ao ignorar a desfragmentação.
O Windows Vista não inclui uma opção para analisar o disco rígido.

Desfragmentar o disco rígido
Se você optou por desfragmentar o disco rígido, está a apenas um clique de distância. No entanto, o botão para desfragmentar a unidade tem um nome diferente em algumas versões do Windows.
-
Debaixo Dirigir, selecione o disco rígido que mostra Necessita de otimização debaixo Status atual.
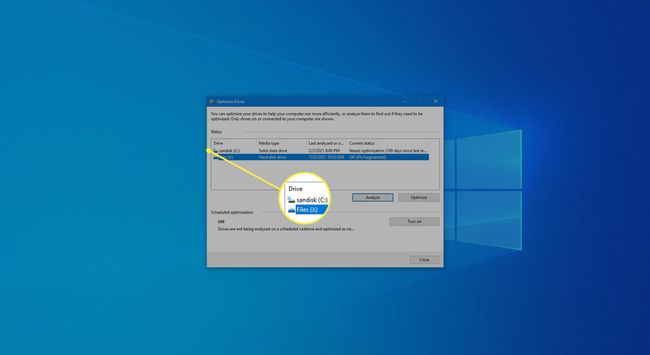
-
Selecione Otimize. Para Windows 7, selecione Desfragmentar disco.

Pode levar de vários minutos a várias horas para desfragmentar um disco rígido. O tempo que leva para executar uma desfragmentação no disco rígido depende do número de fragmentos de arquivo que a ferramenta identifica, do tamanho do disco rígido e da velocidade do computador.
Descobrimos que é melhor iniciar a desfragmentação e depois ir para a cama. Com sorte, isso será feito quando você acordar pela manhã.
