Como espelhar um iPhone em um Mac
Enquanto o Iphone é suficiente para a maioria das coisas, sendo limitado a um tamanho de tela portátil nem sempre fornece a experiência de usuário ideal. Em tempos como estes, você pode precisar saber como espelhar o iPhone para Mac para que você possa acessar tudo o que precisa em uma tela maior.
Este tutorial se destina a iPhones com iOS 11 ou superior e Macs com macOS 10.13 e superior.
Como espelhar a tela do iPhone no Mac via AirPlay
AirPlay a funcionalidade permite que você mostre a tela do seu iPhone em um Mac tela sem a necessidade de uma conexão física.
Por padrão, o AirPlay se destina a espelhar a tela do seu iPhone para a Apple TV ou uma Smart TV compatível com Airplay 2. Para utilizá-lo para espelhamento em um Mac, é necessário um software de terceiros, como o aplicativo mencionado abaixo.
Para efeitos de espelhando seu iPhone tela para um Mac sem fio, recomendamos o uso do Aplicação de refletor desenvolvido pela empresa de software Squirrels.
O Reflector custa US $ 14,99, mas há um teste gratuito de 7 dias disponível se você quiser testá-lo com antecedência.
Baixar e instalar Refletor em seu Mac.
-
Abra o aplicativo Reflector. A tela Bem-vindo ao Reflector deve ser exibida agora. Para os fins deste tutorial, é recomendável que você selecione Experimente o Refletor 3.
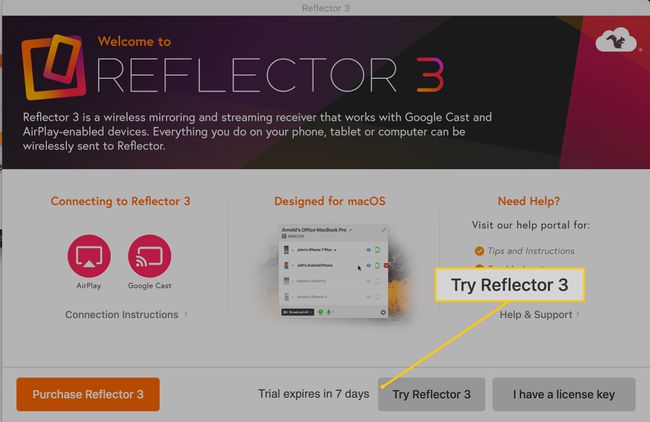
Se você estiver satisfeito com a funcionalidade de espelhamento que o Reflector oferece, você pode optar por comprá-lo na data de expiração da avaliação ou antes dela.
Certifique-se de que seu iPhone e Mac estão conectados ao mesmo Rede wi-fi.
Abrir Centro de Controle, então toque O espelhamento de tela. Se você não vir a opção Screen Mirroring, toque em Airplay em vez de.
Uma lista de dispositivos disponíveis agora deve estar visível. Toque no nome do Mac para o qual deseja espelhar.
-
Agora você será solicitado a inserir um código AirPlay, que aparecerá na tela do seu Mac em uma janela Reflector. Digite este código e toque em OK.
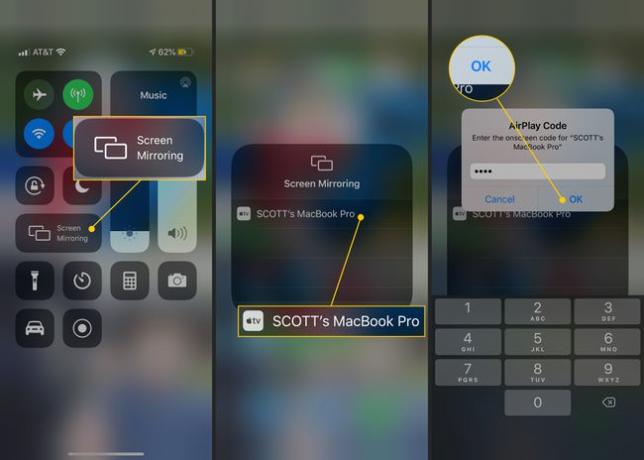
-
Uma nova janela Reflector aparecerá agora no seu Mac, espelhando a tela do seu iPhone. Você pode arrastar esta janela para movê-la para um novo local ou expandir seu tamanho, bem como gravar seu conteúdo ou fazer capturas de tela usando os ícones encontrados na parte superior da interface.
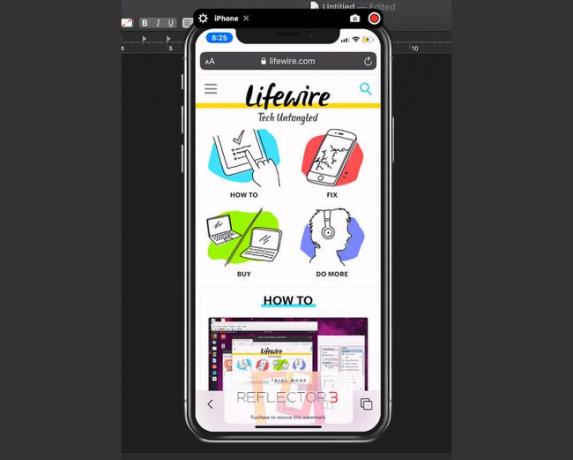
Para interromper o espelhamento a qualquer momento, basta sair do aplicativo Reflector em seu Mac ou retornar ao Centro de Controle em seu iPhone e tocar Pare de espelhar.
Como mostrar a tela do iPhone no Mac com QuickTime
Para espelhar o iPhone para o Mac usando QuickTime, você precisará utilizar o Cabo de relâmpago que veio embalado com seu telefone. Para alguns modelos Mac mais recentes, você também pode precisar de um adaptador Lightning-para-USB para fazer essa conexão física.
O QuickTime não é mais compatível com o macOS 10.15 ou superior, portanto, as instruções abaixo só se aplicam se você ainda estiver executando uma versão mais antiga do macOS.
-
Estabeleça uma conexão física entre seu iPhone e seu Mac usando o cabo mencionado.
Se o iTunes ou o aplicativo Fotos iniciar automaticamente após a conexão, basta fechar esses aplicativos e prosseguir para a próxima etapa.
Lançar QuickTime Player por meio da interface do Launchpad ou da pasta Aplicativos. Se você não conseguir encontrar o ícone QuickTime, use o recurso Pesquisar em qualquer um dos locais.
-
Clique Arquivo > Nova Gravação de Filme.
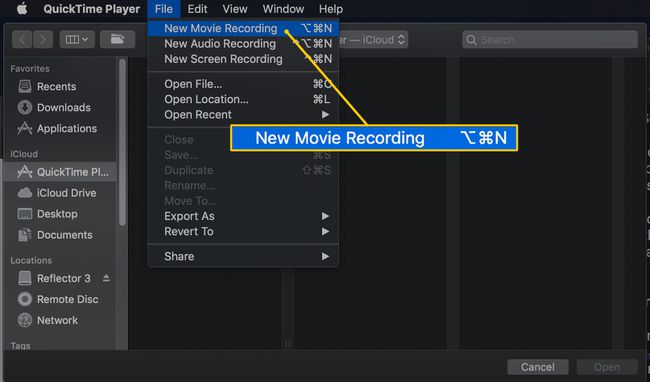
O QuickTime Player pedirá para acessar seu microfone neste momento. Clique OK.
Em seguida, será solicitada permissão para acessar a câmera. Clique OK novamente.
-
A interface de gravação de filme agora deve ser exibida. Clique no seta para baixo localizado diretamente à direita do ícone de registro.
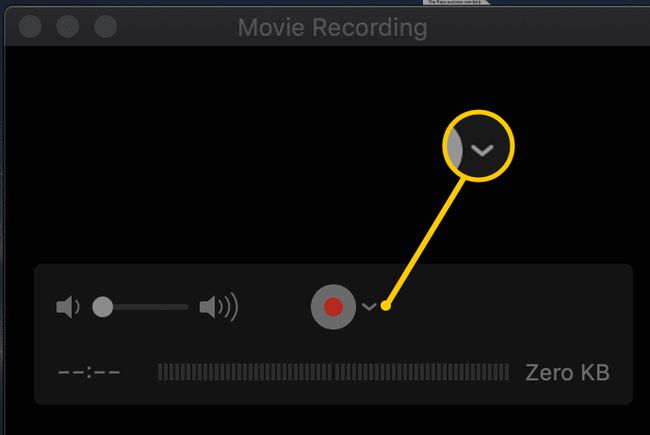
-
Clique Iphone na seção CAMERA.
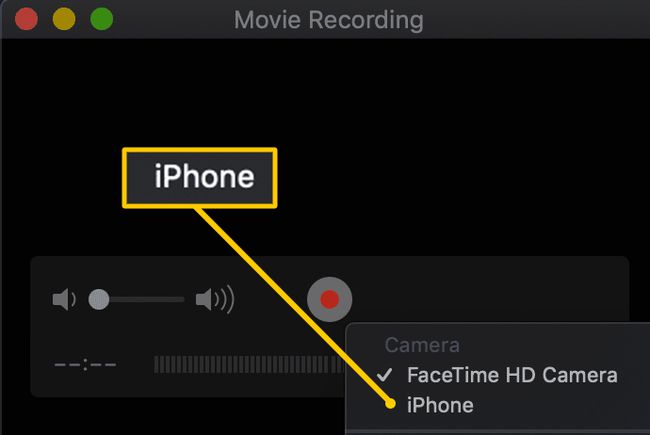
-
O QuickTime Player deve se expandir instantaneamente, exibindo o conteúdo da tela do seu iPhone.
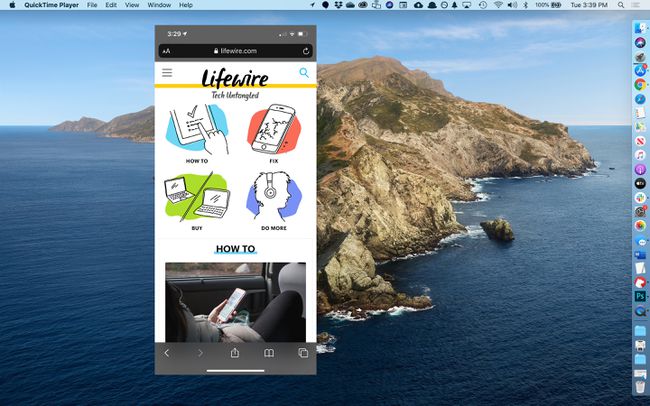
Enquanto sua tela está sendo espelhada, você pode escolher gravar seu conteúdo usando as ferramentas de gravação do QuickTime ou simplesmente utilizá-lo apenas como uma ferramenta de espelhamento.
Para interromper o espelhamento a qualquer momento, feche o aplicativo QuickTime Player.
