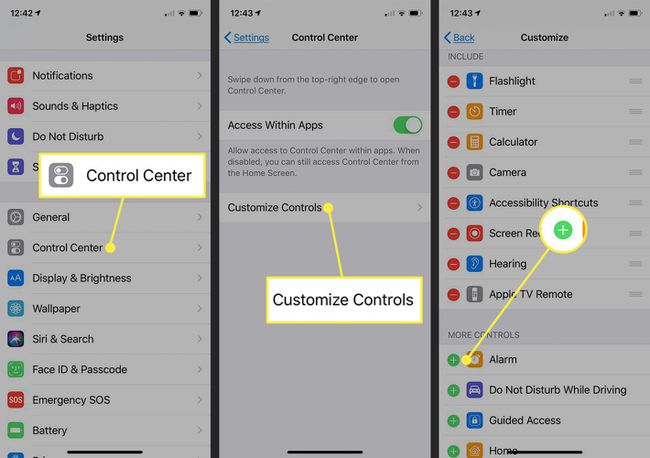Como acessar o AirDrop no iOS Control Center
O que saber
- Vamos para Centro de Controle > Controles sem fio > AirDrop.
- Para AirDrop um arquivo, toque em Compartilhado e selecione um dispositivo próximo em Toque para compartilhar com AirDrop.
Este artigo explica como encontrar e usar as configurações do AirDrop em dispositivos iOS com iOS 12 ou iOS 11.
Como encontrar as configurações do AirDrop no Centro de controle
AirDrop é facilmente um dos segredos mais bem guardados no iPhone e no iPad. Você pode usá-lo para transferir fotos e outros documentos sem fio entre dois dispositivos Apple - iPhones, iPads, dispositivos iPod touch e Macs.
Então, por que mais pessoas não ouviram sobre isso? O AirDrop se originou no Mac e é um pouco mais familiar para quem já conhece o Mac. A Apple não empurrou isso da mesma forma que a empresa divulgou outros recursos ao longo dos anos, e certamente não ajuda que a mudança esteja oculta no iOS Centro de Controle.
O Control Center da Apple é diferente do antigo, mas é muito legal quando você se acostuma. Alguns dos botões são pequenas janelas que podem ser expandidas, o que é uma maneira inteligente de adicionar mais configurações no Centro de controle e ainda ajustá-las em uma tela. Outra maneira de ver isso é que o redesenho oculta algumas configurações, e o AirDrop é um desses recursos ocultos.
Abra a Central de controle deslizando para baixo a partir da borda superior direita da tela iPhone X ou mais tarde, ou deslizando para cima a partir da borda inferior da tela em iPhone 8 e antes.
Localizar Controles sem fio, que é o botão com quatro ícones, incluindo um avião e o símbolo de Wi-Fi. Pressione e segure firmemente o botão para expandi-lo.
-
Toque em AirDrop ícone na janela expandida e selecione uma das opções na pequena janela que é aberta. Eles estão recebendo, apenas contatos e todos.
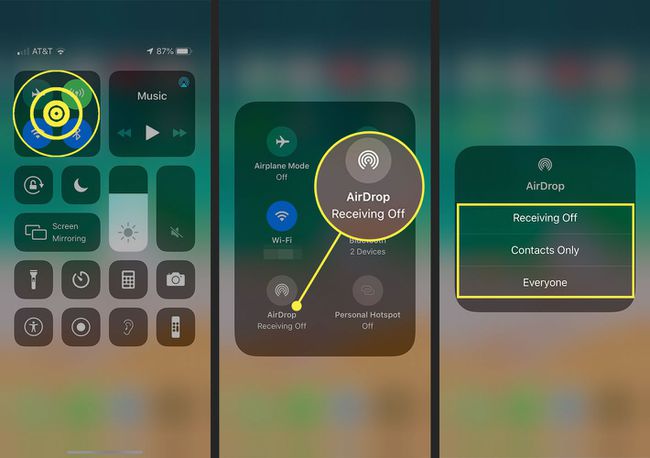
Qual configuração você deve usar para o AirDrop?
As três opções que você tem para o recurso AirDrop são:
- Recebendo de fora. Esta é uma configuração de Não perturbe. Você ainda pode enviar arquivos e dados AirDrop para outras pessoas, mas não aparecerá como um destino disponível para ninguém nas proximidades e não receberá nenhuma solicitação AirDrop.
- Apenas contatos. Seu dispositivo só aparece para as pessoas que você tem em seu livro de endereços do iPhone.
- Todos. Seu dispositivo aparece em todos os dispositivos próximos. O alcance do AirDrop é semelhante a Bluetooth, então provavelmente é alguém na sala com você.
Normalmente, é melhor deixar o AirDrop definido como Somente contatos ou desligá-lo quando não estiver usando-o. A configuração Todos é ótima quando você deseja compartilhar arquivos com alguém que não está em sua lista de contatos, mas deve desativá-la depois que os arquivos forem compartilhados.
Como jogar um arquivo no AirDrop
Use o AirDrop para compartilhar imagens e arquivos por meio do botão Compartilhar.
Toque em uma imagem no aplicativo Fotos ou em um documento no Aplicativo Arquivos, por exemplo.
Toque em Compartilhado ícone para abrir a tela de compartilhamento. O ícone se assemelha a uma caixa com uma seta saindo dela.
-
No Toque para compartilhar com AirDrop seção, toque em um dos dispositivos próximos para enviar a imagem para esse dispositivo.
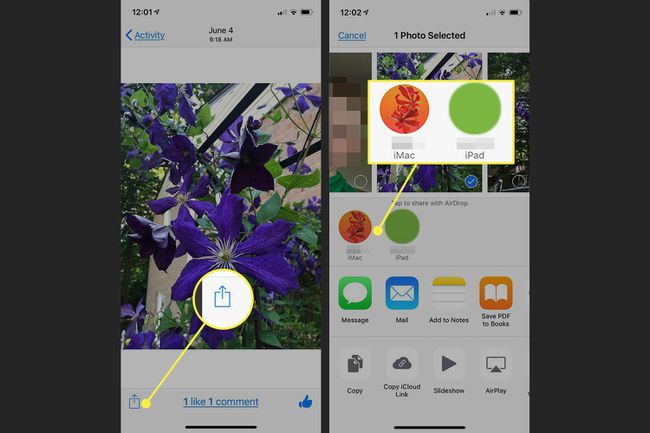
Se você estiver enviando a foto ou arquivo para um de seus próprios dispositivos, a transmissão é imediata. Se você estiver enviando para o dispositivo de outro usuário na sala, essa pessoa será notificada de que você está tentando um AirDrop e deverá aprovar o processo.
Para que o AirDrop funcione, ambos os dispositivos devem estar com o Wi-Fi e o Bluetooth ativados. Nenhum dispositivo pode ter o ponto de acesso pessoal ativado.
Como encontrar as configurações do AirDrop em um dispositivo mais antigo
Embora o AirDrop tenha sido introduzido no iOS 7, se você tem um iPhone ou iPad capaz de rodar iOS 11 ou iOS 12, você deve atualize seu dispositivo. Novos lançamentos não apenas adicionam novos recursos ao seu iPhone ou iPad, mas também corrigem falhas de segurança que mantêm seu dispositivo seguro.
No entanto, se você tiver um dispositivo mais antigo que não seja compatível com as versões mais recentes do iOS, as configurações do AirDrop são ainda mais fáceis de encontrar no Control Center porque não estão ocultas. Basta deslizar para cima a partir da borda inferior da tela para revelar o Control Center.
Os ajustes do AirDrop estão logo abaixo dos controles de música em um iPhone. No iPad, a opção é entre o controle de volume e o controle deslizante de brilho. Isso o coloca na parte inferior do Centro de controle, no meio.
Mais segredos ocultos no iOS Control Center
Você pode usar o método de pressionar firme para expandir outros botões no Centro de controle. O botão de música se expande para mostrar os controles de volume, o controle deslizante de brilho se expande para permitir que você ligue Turno da noite ligado ou desligado, e o controle deslizante de volume se expande para permitir que você silencie seu dispositivo.
Talvez a parte mais legal de Centro de Controle é a oportunidade de personalizá-lo. Você pode adicionar e remover botões para personalizar o Centro de Controle de como deseja usá-lo.
Vá para o App de configurações.
Escolher Centro de Controle.
Tocar Personalizar controles.
-
Remova recursos do Centro de controle tocando no botão vermelho de menos e adicione recursos tocando no botão verde de mais.