Como jogar no modo de jogo do Windows
O Modo de Jogo do Windows foi projetado especificamente para tornar qualquer experiência de jogo mais rápida, suave e confiável. Modo de jogo, também conhecido como Windows 10 O Modo de Jogo, o Modo de Jogo ou o Modo de Jogos da Microsoft estão disponíveis na Atualização do Criador do Windows 10. Se você tiver as atualizações mais recentes do Windows, terá acesso ao Modo Jogo.
As instruções neste artigo aplicam-se ao Windows 10.
Como o modo de jogo do Windows 10 difere do modo padrão do Windows
O Windows sempre foi executado em uma configuração padrão, muitas vezes chamada de Modo Padrão. A Microsoft criou inicialmente esse modo para fornecer um equilíbrio entre o uso de energia e o desempenho dos dispositivos que executam os sistemas operacionais Windows.
As configurações de energia, CPU, memória e assim por diante realmente atendem à maioria das necessidades do usuário, e a maioria nunca faz nenhuma alteração nelas. Você pode ter experimentado alguns dos resultados dessas configurações; a tela escurece após um período específico de inatividade, as Opções de energia são definidas como Equilibrado e assim por diante.
No entanto, os jogadores precisam que o computador se incline mais para o lado do desempenho e menos para o lado da economia de energia e recursos. No passado, isso significava que os jogadores tinham que aprender como acessar as opções de desempenho ocultas no Painel de controle ou até mesmo ajustar o hardware do computador. Agora é mais fácil com a criação do Modo de Jogo.
Quando o Modo de jogo está ativado, o Windows 10 define as configurações apropriadas automaticamente. Essas configurações interrompem ou restringem tarefas indesejadas e processos desnecessários de execução em segundo plano, como varreduras de antivírus, disco rígido desfragmentando, atualizações de software e assim por diante.
O Windows também configura o sistema para que a CPU e quaisquer CPUs gráficas priorizem as tarefas de jogo, para manter os recursos necessários o mais livres possível. A ideia por trás do Modo de Jogo é configurar o sistema para focar no jogo, e não em tarefas que não são importante no momento, como verificar se há atualizações para seus aplicativos existentes do Windows ou manter-se atualizado com o Twitter Postagens.
Como ativar o modo de jogo
Quando você inicia um jogo da Microsoft para Windows, a opção para habilitar o Modo de Jogo aparece na parte inferior da tela. Todos os jogos do Windows na lista branca acionam esse recurso. Para ativar o Modo de Jogo, você simplesmente concorda marcando a opção no prompt que aparece.
Se você perder o prompt, não o habilite ou se a opção para habilitar o Modo Jogo não aparecer, você pode habilitá-lo em Configurações.
A melhor maneira de explorar o Modo de Jogo é obter um aplicativo de jogo confiável na Windows App Store. Na primeira vez que você iniciar o jogo do Windows, a opção para habilitar o Modo de Jogo aparecerá.
-
Selecione Começar > Definições. (Configurações é a engrenagem do lado esquerdo do menu Iniciar.)

-
Selecione Jogos na janela Configurações do Windows.
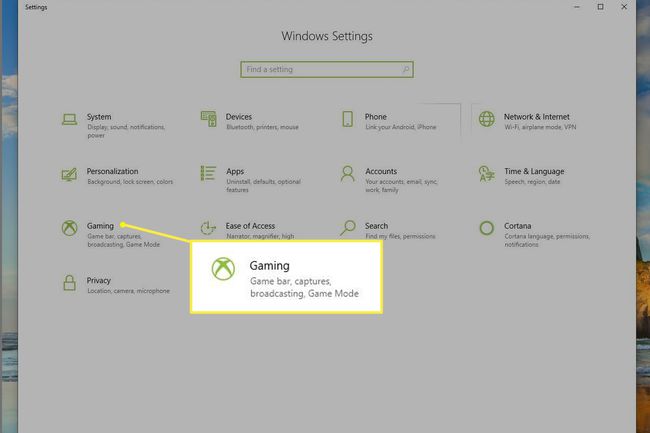
-
Selecione Modo de jogo no lado esquerdo da janela de jogos.
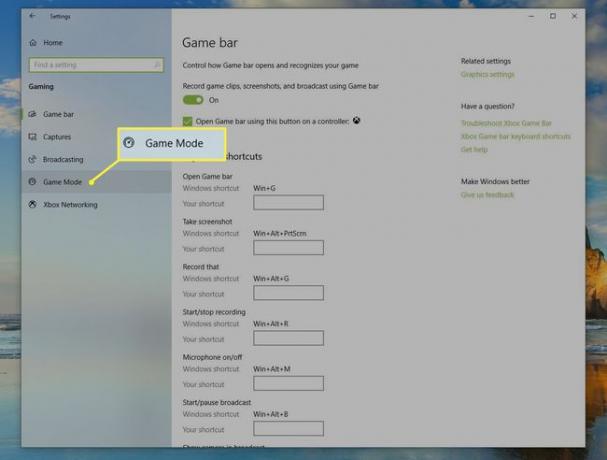
-
Alternancia Modo de jogo para Sobre.
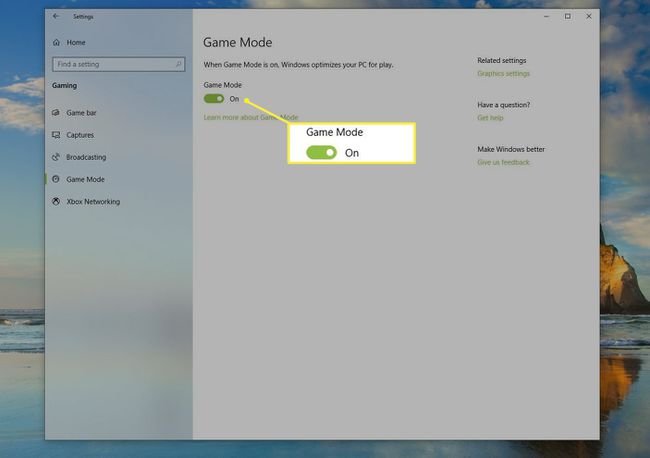
-
Se desejado, selecionar cada entrada à esquerda para ver outras opções e configurações:
- Barra de Jogo para configurar o Barra de Jogo e definir atalhos de teclado.
- DVR do jogo para definir as configurações de gravação e configurar o volume do microfone e do sistema.
- Transmissão para definir as configurações de transmissão e definir a qualidade de áudio, eco e configurações semelhantes.
Feche a janela de jogos quando terminar. Todas as configurações selecionadas serão aplicadas.
Ativar modo de jogo na barra de jogo
Você também pode ativar o Modo de Jogo na própria Barra de Jogo.
Abra um Jogo para Windows você quer jogar.
-
Pressione e segure o janelaschave no teclado e, em seguida, selecione o G chave (Chave do Windows+G).
-
Selecione Definições no Barra de Jogo que aparece.

De Em geral guia, selecione a caixa para Modo de jogo.
Barra de Jogo
Você pode fazer a Barra de Jogo aparecer durante um jogo do Windows usando o Chave do Windows+G combinação de teclas. No entanto, ele também desaparecerá quando você começar a jogar, então, quando quiser vê-lo novamente, você terá que repetir a sequência de teclas. Se quiser explorar a Barra de jogos agora, abra um jogo do Windows antes de continuar.
Você pode abrir a Barra de Jogos com a combinação das teclas Windows + G, mesmo se não estiver jogando ou ainda não tiver um. Tudo que você precisa é de um programa aberto, como o Microsoft Word ou o navegador Edge. Quando solicitado, marque a caixa que indica que o que você abriu é de fato um jogo e a Barra de Jogo aparecerá.
A Barra de jogos oferece acesso a configurações e recursos. Um recurso notável é a capacidade de gravar o jogo conforme você o joga. A Barra de Jogo também oferece a opção de transmitir seu jogo. Você também pode fazer capturas de tela.
As configurações incluem, mas não estão limitadas a definir as configurações de áudio, configurações de transmissão e configurações gerais, como configurar o microfone ou usar a barra de jogo para um jogo específico (ou não). As configurações na Barra de Jogo incluem muito do que você encontrará em Definições > Jogos.
Opções avançadas da barra de jogo
Conforme observado nas etapas anteriores, você pode configurar o que vê na barra de jogos na janela Configurações. Uma dessas configurações é abrir a barra de jogos usando o botão do Xbox em um controlador de jogos. Este é um ponto importante a ser reconhecido, porque o Modo de Jogo, a Barra de Jogo e outros recursos de jogo também estão integrados ao Xbox. Por exemplo, você pode usar o DVR do jogo Xbox para Windows 10 para gravar sua tela. Isso torna a criação de vídeos de jogos uma brisa total.
