Como conectar o iPhone ao Mac
O que saber
- No iPhone, vá para Definições > toque no nome> iCloud > entrar. No Mac, vá para Cardápio de maçã > Preferências do Sistema > iCloud > entrar.
- Para usar o Continuity, ligue Não interferir em ambos os dispositivos.
- Em dispositivos mais antigos: carregue o iTunes no iPhone e Mac e sincronize via cabo ou Wi-Fi.
Este artigo explica como conectar um iPhone a um Mac usando iCloud, Continuity e iTunes. As instruções se aplicam a iPhones com iOS 11 e superior e Macs com macOS 10.13 e superior, exceto onde indicado.
Como conectar o iPhone ao Mac usando o iCloud
Para sincronizar seu iPhone e Mac com o iCloud, certifique-se de que seu Mac e iPhone estejam conectados à mesma conta e tenham as mesmas configurações de sincronização. Então, qualquer alteração nos dados em um dispositivo será sincronizada com o iCloud e depois com o outro dispositivo, para que estejam sempre sincronizados.
Como fazer login no iCloud no iPhone
Faça login no iCloud usando seu ID Apple. Você provavelmente fez isso quando você configurar seu iPhone e seu Mac, mas siga estas etapas se não o fez.
Vamos para Definições.
Toque em seu nome na parte superior da tela.
Tocar iCloud.
Faça login com seu nome de usuário e senha Apple ID.
Como fazer login no iCloud no Mac
Faça login na mesma conta iCloud em seu Mac para iniciar a sincronização. Você já pode ter feito isso na configuração, mas se não, é um processo rápido.
Clique no Cardápio de maçã no canto superior esquerdo.
Clique Preferências do Sistema.
Clique iCloud.
Faça login usando seu nome de usuário e senha Apple ID.
Siga as instruções na tela para configurar o iCloud.
Opções de sincronização do iCloud
Os dados que podem ser sincronizados usando o iCloud incluem Apple News, calendários, contatos, e-mail, dados do Homekit, notas, lembretes, favoritos e arquivos do Safari, dados da Siri, ações e nomes de usuário e senhas de sua Chaveiro. (Você também precisa usar os aplicativos pré-instalados da Apple para esses tipos de dados.)
Depois que os dois dispositivos estiverem conectados ao iCloud, verifique se as configurações de sincronização correspondem. Por exemplo, para usar o iCloud para manter seus contatos sincronizados, verifique o Contatos caixa no Mac e mova o Contatos controle deslizante para ligado / verde no iPhone.
O iCloud também pode sincronizar fotos entre seus dispositivos e ativar o Compartilhamento de fotos e o compartilhamento de fotos iCloud. Isso é ótimo, mas as opções de sincronização de fotos são mais complexas do que para outros tipos de dados.
Como conectar o iPhone ao Mac usando o Continuity
Uma das melhores coisas sobre os dispositivos da Apple é como eles funcionam bem juntos. Os recursos de Continuidade da Apple permitem fazer coisas como atender chamadas do iPhone usando seu Mac ou escrever um e-mail em um Mac e enviá-lo do seu iPhone.
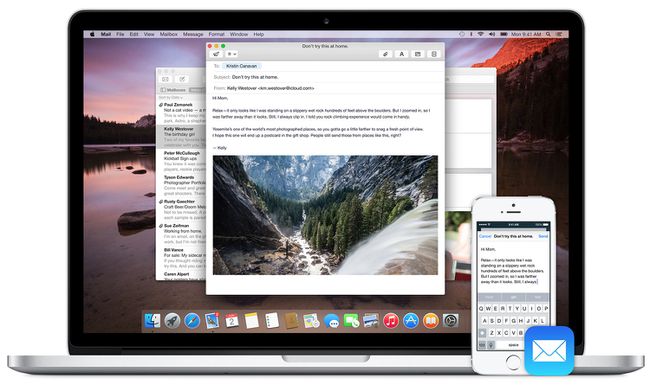
Estar conectado à mesma conta iCloud em todos os dispositivos.
Todos os dispositivos estão conectados à mesma rede Wi-Fi.
Ligue o Bluetooth em ambos os dispositivos.
Ligar Não interferir em ambos os dispositivos. Em um Mac, vá para Preferências do Sistema > Em geral, e verificar Permitir transferência entre este Mac e seus dispositivos iCloud.
Em um iPhone, vá para Definições > Em geral > Não interferir > mova o Não interferir controle deslizante para ligado / verde.
Recursos de continuidade
Três dos melhores recursos do Continuity que conectam o iPhone ao Mac são:
- Não interferir. Isso permite que você, bem, faça a transferência de itens entre seus dispositivos. Ele pode permitir que você: transfira uma página da web que está visualizando em seu Mac para o seu iPhone; comece a escrever um e-mail em um dispositivo, termine e envie no outro; obtenha direções no aplicativo Mac Maps e envie-as ao iPhone para usar enquanto dirige.
- Fazendo e atendendo chamadas telefônicas. Se o seu iPhone estiver em outra sala, você pode atender às chamadas usando o seu Mac. Para habilitar esta opção, em seu iPhone, vá para Definições > Telefone > Chamadas em outros dispositivos > mova o Permitir chamadas em outros dispositivos controle deslizante para ligado / verde. Para selecionar quais dos seus dispositivos podem fazer e receber essas chamadas, mova os controles deslizantes na lista abaixo para ligado / verde.
- Área de transferência universal. Quando você copia texto, imagens e outros dados, todos os dispositivos conectados à sua conta do iCloud podem colá-los. Portanto, se você copiar qualquer texto no seu iPhone, ele também será automaticamente copiado para o seu Mac e poderá ser colado lá.
Continuity e Handoff são executados no iOS 8 e superior e no macOS 10.10 Yosemite e superior. A área de transferência universal requer o macOS 10.12 Sierra ou mais recente.
Outras maneiras de conectar iPhone e Mac
A sincronização não é a única maneira de conectar o iPhone e o Mac. Ambos os dispositivos incluem recursos de compartilhamento de serviços e conteúdo para tornar sua vida digital mais simples. Alguns exemplos incluem:
- Hotspot pessoal. Esse transforma seu iPhone em um ponto de acesso Wi-Fi e compartilha sua conexão de internet com seu Mac.
- AirDrop. Precisa trocar alguns arquivos entre dispositivos? Use esta ferramenta rápida de transferência de arquivos sem fio.
- iMessage. Você sabia que pode enviar e receber iMessages do seu Mac? Basta abrir o Mensagens no Mac e entrar em sua conta do iMessage.
- Biblioteca de música iCloud. Se você assinou o Apple Music ou iTunes Match, ou comprou música na iTunes Store, todos os seus dispositivos podem ter a mesma música usando a Biblioteca de Música do iCloud. Basta habilitar a opção no seu iPhone (Definições > Música > mova o Biblioteca de música iCloud controle deslizante para ligado / verde) e seu Mac (abra o iTunes> iTunes menu> Preferências > Em geral > verifique o Biblioteca de música iCloud caixa).
Como conectar o iPhone ao Mac usando o iTunes
Se você tiver um Mac executando macOS 10.14 Mojave ou mais antigo, uma das maneiras mais simples de conectá-lo a um iPhone é o iTunes. A sincronização de dispositivos usando o iTunes permite mover música, vídeo, livros, arquivos e outros conteúdos. Existem duas maneiras de sincronizar usando o iTunes:
- Conecte o iPhone ao Mac com um cabo. Basta pegar o cabo que acompanha o iPhone, conectar uma extremidade no telefone e a outra em uma porta USB do Mac. Então você pode sincronize o seu iPhone com o seu computador.
- Sincronizar iPhone com Mac por Wi-Fi.Esta é uma alternativa simples ao uso de um cabo. Se o seu Mac e iPhone estiverem conectados à mesma rede Wi-Fi, eles podem sincronizar sem fio.
