Como gerenciar aplicativos na tela inicial do iPhone
Gerenciar aplicativos na tela inicial do iPhone é uma maneira eficaz de personalize seu iPhone. É especialmente útil porque permite organizar os aplicativos de uma forma que faça sentido para você. Se você preferir categorizar seus aplicativos por função, produtividade ou cor, você pode fazer isso.
A tela multitoque do iPhone torna mais fácil mover ou excluir aplicativos, criar e excluir pastas e criar novas páginas da tela inicial.
As informações neste artigo se aplicam a iPhones com iOS 6 a iOS 12.
Como reorganizar aplicativos nas páginas da tela inicial do iPhone
Faz sentido mudar a localização de apps no seu iPhone. Você provavelmente deseja os aplicativos que usa com frequência na tela inicial. Em contraste, um aplicativo que você usa apenas ocasionalmente pode estar escondido em uma pasta em outra página.
Para mover aplicativos, siga estas etapas:
-
Toque e segure o aplicativo que deseja mover. Quando os aplicativos se mexem, indicando que estão no modo de edição, o aplicativo está pronto para ser movido.
Se você tiver um iPhone com tela 3D Touch, não pressione a tela com firmeza, pois isso aciona os menus 3D Touch. Em vez disso, toque levemente e segure.
Arraste o aplicativo para o novo local que você deseja ocupar.
Quando o aplicativo estiver onde você deseja, levante o dedo da tela.
-
Tocar o botão Home para impedir que os aplicativos se mexam e salvar o novo arranjo. Em iPhones sem um botão Home, toque em Feito na parte superior da tela para interromper a agitação e sair do modo de edição.

Se você estiver executando o iOS 14 ou superior, terá outra maneira de manter sua tela inicial organizada: a biblioteca de aplicativos do iPhone. Esse recurso permite que você mantenha seus aplicativos mais usados na tela inicial e mova todo o resto para uma seção que você só vai às vezes. Saiba tudo sobre isso em Como usar a biblioteca de aplicativos do iPhone.
Como excluir aplicativos do iPhone
Para se livrar de um aplicativo:
Toque e segure um aplicativo até que todos se mexam. Qualquer aplicativo com um X no canto pode ser excluído.
Toque em X nos aplicativos que você deseja excluir.
-
Tocar Excluir no pop-up de confirmação. Para aplicativos que armazenam dados em iCloud, será perguntado se você deseja excluir os dados também.
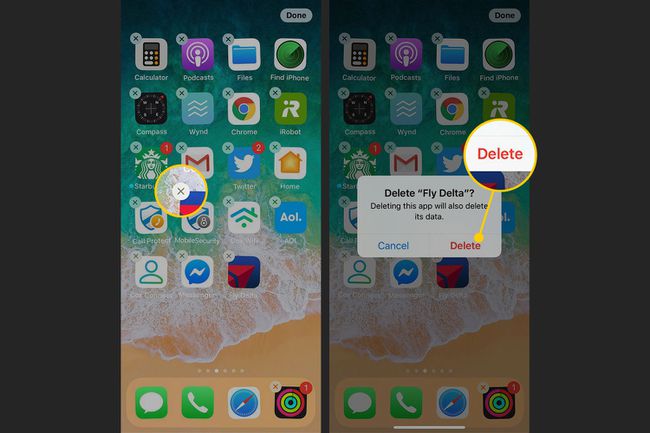
Faça sua escolha e o aplicativo será excluído. Tocar Feito (ou o Casa botão) para impedir que os aplicativos se mexam.
Há um cenário em que seus aplicativos podem parecer excluídos, mas ainda estão no iPhone. Aprender como recuperar aplicativos que faltam no seu iPhone.
Como criar e excluir pastas no iPhone
Armazenar aplicativos em pastas é uma ótima maneira de gerenciar aplicativos. Faz sentido colocar aplicativos semelhantes no mesmo lugar. Para criar uma pasta no seu iPhone:
Toque e segure um dos aplicativos que deseja colocar em uma pasta.
Solte o aplicativo que você está segurando em um segundo aplicativo destinado à pasta (cada pasta precisa de pelo menos dois aplicativos). O primeiro aplicativo parece se fundir com o segundo aplicativo.
Quando você tira o dedo da tela, uma pasta é criada.
-
A barra de texto acima da nova pasta contém um nome atribuído pelo iPhone. Para alterar o nome, toque no campo do nome e digite um novo nome.
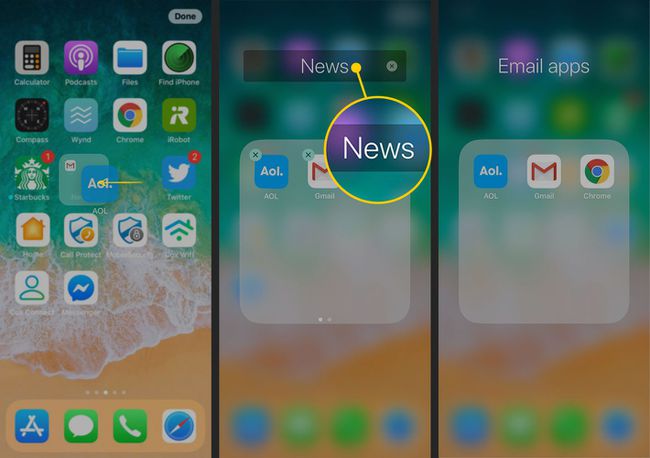
Arraste quaisquer outros aplicativos que você deseja incluir na pasta.
Quando terminar, toque no Botão Home (ou Feito) para salvar as alterações.
Apagar Pastas
Excluir pastas é fácil. Arraste todos os aplicativos de uma pasta para a tela inicial para excluir a pasta.
Como criar páginas da tela inicial no iPhone
Você também pode organizar seus aplicativos colocando-os em diferentes páginas da tela inicial. As páginas são as várias telas de aplicativos que são criadas quando você tem muitos aplicativos para caber em uma tela.
Para criar uma nova página:
Toque e segure o aplicativo ou pasta que deseja mover para uma nova página.
Enquanto o apps mexa, arraste o aplicativo ou pasta para a borda direita da tela do iPhone.
Segure o aplicativo lá até que ele mova para uma nova página.
Quando você estiver na página da qual deseja sair do aplicativo ou pasta, remova o dedo da tela.
Clique no Casa botão (ou Feito) para salvar a alteração.
Existe um limite para quantas pastas e aplicativos você pode ter no seu iPhone. O número exato depende do modelo do iPhone.
Excluir páginas do iPhone
Excluir páginas é semelhante a excluir pastas. Para arrastar um aplicativo ou pasta para fora da página, arraste-o para a borda esquerda da tela para uma página anterior ou para a borda direita se houver páginas adicionais após aquela que você está excluindo. Quando a página está vazia e você clica no Casa ou Feito botão, a página é excluída.
Sobre a doca
O dock é a barra inferior do iPhone. Ele é exibido em todas as telas iniciais e tem espaço para quatro aplicativos ou pastas. Ele fica visível em todas as páginas da tela inicial do seu iPhone, então faz sentido estacionar seus aplicativos favoritos aqui. Eles se mexem e se movem da mesma forma que qualquer um dos aplicativos na tela. Se você tiver quatro aplicativos no dock, mova um antes de adicionar outro.
