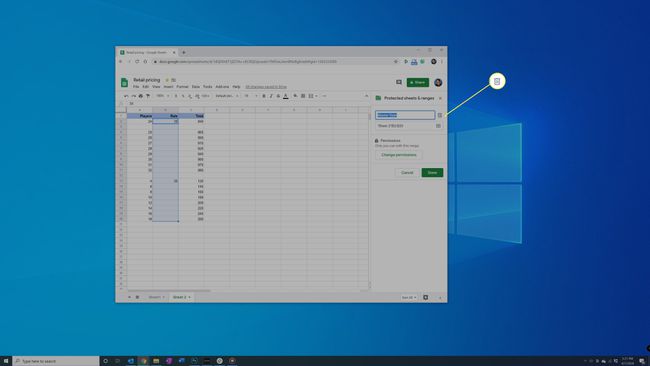Como bloquear células em planilhas do Google
O que saber
- Selecione e clique com o botão direito nas células, selecione Proteger Alcancee atribua um nome. Clique Definir permissões e escolha mostrar aviso ou restringir a edição.
- Desbloquear células: Escolha Dados > Páginas e intervalos protegidos, clique nas células na barra lateral, selecione o cesto de lixo ícone e escolha Retirar.
Planilhas são documentos frágeis; é fácil alterar acidentalmente uma célula que "quebra" um cálculo, estraga a formatação ou torna o documento incorreto. É por isso que é importante saber como bloquear células no Planilhas Google para protegê-los de alterações ou desbloqueá-los para edição.
O que significa bloquear células no Planilhas Google?
Antes de entrarmos nas instruções reais de bloqueio de células no Planilhas Google, vale a pena reservar um momento para entender quais opções o Planilhas Google coloca à sua disposição.
Ao bloquear células no Google Docs, você tem duas opções:
-
Mostrar um aviso. Se alguém (incluindo você) tentar editar uma célula protegida dessa forma, o Planilhas Google exibirá um aviso, mas permitirá que a célula seja alterada se o usuário persistir. Esta é uma espécie de válvula de segurança que evita mudanças acidentais, mas não impede ninguém de fazer mudanças, se necessário.
- Restringir edição. Se uma célula estiver protegida dessa forma, apenas as pessoas que têm permissão específica para editar a célula podem fazer alterações. Pode ser apenas você e você sozinho ou qualquer outra pessoa que você adicionar à lista de permissões.
Como bloquear células em planilhas do Google
Você pode bloquear uma ou várias células no Planilhas Google. Isso inclui linhas e colunas inteiras também. Veja como.
-
Selecione a célula ou intervalo de células que deseja bloquear.
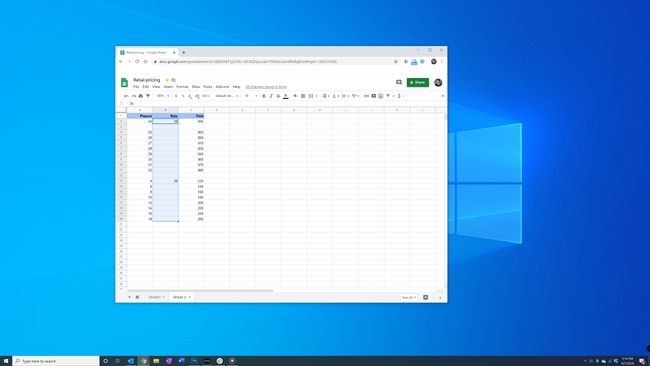
-
Clique com o botão direito nas células selecionadas e escolha Proteger Alcance do menu.
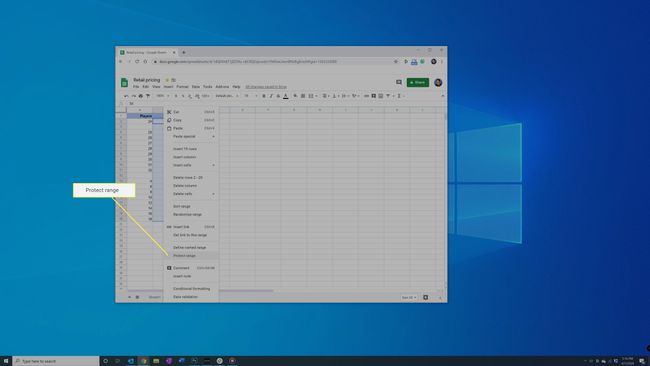
-
No Páginas e intervalos protegidos barra lateral no lado direito do navegador, dê um nome à seleção, se desejar (mas não pressione Digitar). Você não precisa dar um nome, mas pode facilitar a localização de um conjunto protegido de células posteriormente.
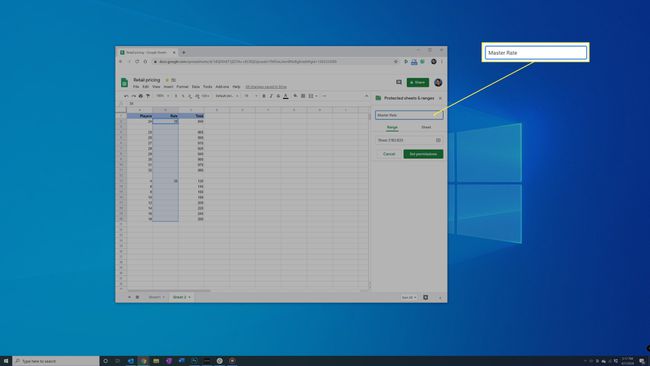
Clique no verde Definir permissões botão na mesma barra lateral.
-
No Permissões de edição de intervalo caixa de diálogo, escolha se deseja mostrar apenas um aviso (que permite que as células sejam editadas) ou restringir quem pode editá-lo. Se você escolher Restringir quem pode editar este intervalo, clique no menu suspenso e escolha Só você ou Personalizadoe adicione o endereço de e-mail de cada pessoa que deseja permitir a edição. Quando estiver pronto, clique no botão verde Feito botão.
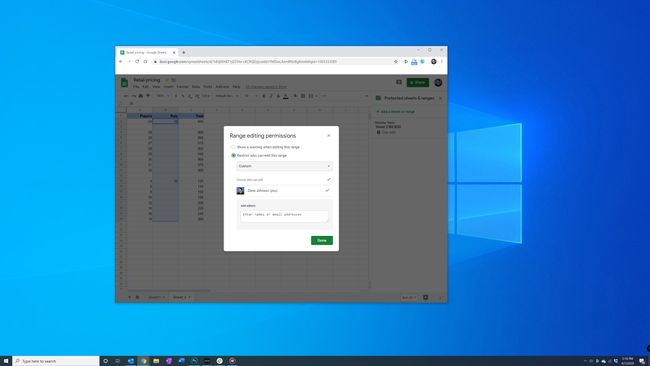
Se você já protegeu pelo menos um conjunto de células neste documento, também pode escolher Autorização de cópia de outro intervaloe, em seguida, selecione esse conjunto de células na lista que aparece. Esta é uma maneira fácil de aplicar o mesmo conjunto de editores com permissão para editar essa nova seleção.
Como desbloquear células no Planilhas Google
Você pode eventualmente querer parar de proteger certas células em uma planilha. Você também pode fazer isso com apenas alguns cliques.
-
Se o Páginas e intervalos protegidos a barra lateral não está visível na sua planilha, clique em Dados na barra de menu no topo da tela e escolha Páginas e intervalos protegidos.
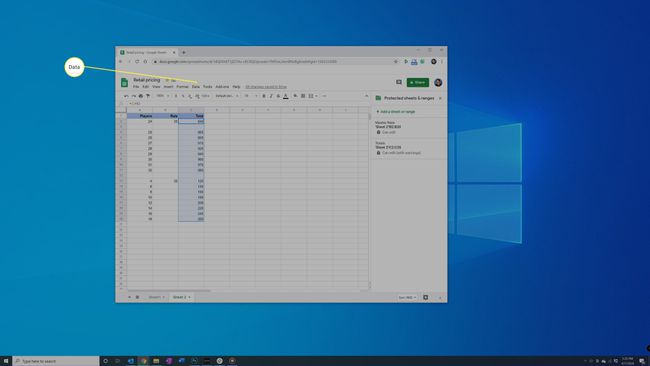
Na barra lateral, clique na célula ou intervalo de células que deseja desbloquear.
-
Clique no ícone da lixeira à direita da descrição da célula. Na caixa de diálogo pop-up, clique em Retirar. Isso removerá apenas a proteção das células, não os dados incluídos nas células.