Como personalizar seu iPhone
O que saber
- Alterar o papel de parede: vá para Definições > Papel de parede > Escolha um novo papel de parede.
- Alterar as configurações de segurança: Vá para Definições > Face ID (ou Touch ID) & Senha. Você pode alterar senhas, adicionar impressões digitais e muito mais.
- Alterar o toque: Vá para Definições > Som > toque ou Tom de texto para alterar o som do texto. Mudar notificações: Definições > Notificações.
Personalize seu iPhone para combinar com seu estilo, gostos e preferências pessoais. Embora nem todas as partes do iPhone possam ser personalizadas, este guia mostra como personalizar a casa ou o bloqueio do seu iPhone tela, como organizar aplicativos e pastas, como alterar tons de toque e de texto, como ajustar suas notificações, e mais.
Personalize a tela inicial do iPhone
Você pode olhar para a tela inicial do iPhone mais do que qualquer outra tela única, portanto, ela deve ser configurada exatamente da maneira que você deseja. Aqui estão algumas opções para personalizando a tela inicial do seu iPhone.
-
Mude seu papel de parede. Você pode faça a imagem por trás de seus aplicativos na tela inicial praticamente qualquer coisa que você quiser. Uma foto favorita de seus filhos ou cônjuge ou o logotipo de seu time favorito são apenas algumas opções.
Encontre as configurações de papel de parede em Definições -> Papel de parede -> Escolha um novo papel de parede.
-
Use papel de parede ao vivo ou de vídeo. Quer algo realmente atraente? Use papéis de parede animados. Existem algumas limitações, mas isso é muito legal.
Vamos para Definições -> Papel de parede -> Escolha um novo papel de parede -> escolha Dinâmico ou Ao vivo.
-
Coloque aplicativos em pastas. Organize sua tela inicial com base em como você usa aplicativos agrupando-os em pastas. Comece tocando levemente e segurando em um aplicativo até que todos os seus aplicativos comecem a tremer. Em seguida, arraste e solte um aplicativo em outro para colocar esses dois aplicativos em uma pasta.
Quer saber quantas pastas e aplicativos você pode ter no seu iPhone? Você ficará surpreso! Descubra em Quantos aplicativos e pastas um iPhone pode ter?
Adicione páginas extras de aplicativos. Todos os seus aplicativos não precisam estar em uma única tela inicial. Você pode criar "páginas" separadas para diferentes tipos de aplicativos ou diferentes usos, tocando e segurando aplicativos ou pastas e, em seguida, arrastando-os para fora da borda direita da tela. Confira a seção "Criação de páginas no iPhone" de Como gerenciar aplicativos na tela inicial do iPhone para mais.
Personalizar tela de bloqueio do iPhone
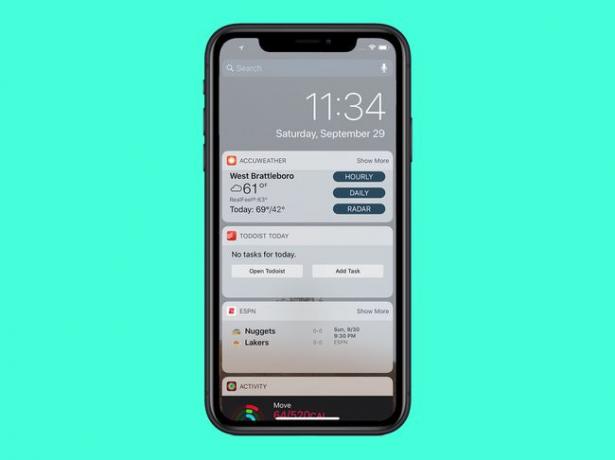
Assim como você pode personalizar sua tela inicial, você também pode personalizar a tela de bloqueio do iPhone. Dessa forma, você tem controle sobre a primeira coisa que vê sempre que pega o telefone.
Personalize o papel de parede da tela de bloqueio. Assim como na tela inicial, você pode alterar o papel de parede da tela de bloqueio do iPhone para usar uma foto, animação ou vídeo. Confira o link na última seção para detalhes.
-
Crie uma senha mais forte. Quanto mais longa for a senha, mais difícil será invadir o iPhone (você estão usando uma senha, certo?). o senha padrão tem 4 ou 6 caracteres (dependendo da sua versão do iOS), mas você pode torná-lo mais longo e mais forte.
Vamos para Definições -> Face ID (ou Touch ID) & Senha -> Alterar senha e seguindo as instruções.
Obtenha sugestões do Siri. O Siri pode aprender seus hábitos, preferências, interesses e localização e, em seguida, usar essas informações para sugerir conteúdo para você. Controle o que o Siri sugere indo para Definições -> Siri e Pesquisa -> Sugestões de Siri e definindo os itens que deseja usar como ligado / verde.
Personalize toques e tons de texto do iPhone

Os toques e tons de texto que seu iPhone usa para chamar sua atenção não precisam ser iguais aos de todas as outras pessoas. Você pode fazer todos os tipos de alterações, incluindo alterar tons para saber quem está ligando ou enviando mensagens de texto, mesmo sem olhar para o telefone.
-
Alterar o toque padrão. Seu iPhone vem pré-carregado com dezenas de toques. Alterar o toque padrão para todas as chamadas para quem você mais gosta para ser notificado quando houver uma chamada chegando.
Faça isso indo para Definições -> Sons (Sons e tácteis em alguns modelos) -> toque.
-
Definir toques individuais. Você pode atribuir um toque diferente para todos em sua lista de contatos. Dessa forma, uma canção de amor pode tocar quando seu cônjuge ligar e você saberá que é ele antes mesmo de olhar.
Faça isso indo para Telefone -> Contatos -> tocar na pessoa cujo toque você deseja alterar -> Editar -> toque.
-
Obtenha fotos em tela cheia para chamadas recebidas. A tela de chamadas recebidas não precisa ser entediante. Com esta dica, você pode ver uma foto em tela cheia da pessoa ligando para você.
Vamos para Telefone -> Contatos -> toque na pessoa -> Editar -> Adicionar foto.
Personalize tons de texto. Assim como você pode personalizar os toques que tocam para chamadas telefônicas, você pode personalize os sons como tocar ao receber mensagens de texto. Vamos para Definições -> Sons (Sons e tácteis em alguns modelos) -> Tom de texto.
Você não está limitado aos tons de toque e de texto que vêm com o iPhone. Você pode comprar toques da Apple e há aplicativos que ajudam você a criar seus próprios tons.
Personalizar notificações do iPhone

O seu iPhone o notifica de forma útil quando há ligações, mensagens de texto, e-mails e outras informações que podem interessar a você. Mas todas essas notificações podem ser irritantes. Personalize a forma como você recebe notificações com estas dicas.
-
Escolha seu estilo de notificação. O iPhone permite que você escolha uma série de estilos de notificação, de pop-ups simples a uma combinação de som e texto e muito mais.
Encontre as opções de notificação em Definições -> Notificações -> toque no aplicativo que deseja controlar -> escolha Alertas, Estilo de Banner, Sons, e mais.
-
Notificações de grupo do mesmo aplicativo. Recebe muitas notificações de um único aplicativo, mas não precisa ver cada uma ocupando espaço na tela? Você pode agrupar notificações em uma "pilha" que ocupa o mesmo espaço de uma notificação.
Controle isso por aplicativo acessando Definições -> Notificações -> o aplicativo que você deseja controlar -> Agrupamento de Notificação.
-
Piscar uma luz para alertas. Se não quiser que um som toque quando você receber uma notificação, você pode faça o flash da câmera acender ao invés. É uma opção sutil, mas perceptível, para muitas situações.
Configure isso em Definições -> Em geral -> Acessibilidade -> Audição -> mova o Flash LED para Alertas controle deslizante para ligado / verde.
-
Obtenha visualizações de notificação com ID de rosto. Se o seu iPhone tiver Face ID, você pode usá-lo para manter suas notificações privadas. Esta configuração mostra apenas um título básico nas notificações, mas quando você olha para a tela e é reconhecido pelo ID facial, a notificação se expande para mostrar mais conteúdo.
Configure isso em Definições -> Notificações -> Mostrar prévias -> Quando desbloqueado.
Esse link também tem uma dica legal sobre como usar o Face ID para silenciar alarmes e sons de notificação em "Reduza o volume do alarme e mantenha a tela brilhante com o alerta de atenção".
Obtenha mais informações com os widgets da Central de notificação. A Central de Notificações não apenas coleta todas as suas notificações, mas também oferece widgets, mini-versões de aplicativos para permitir que você faça coisas sem abrir nenhum aplicativo. Saiba tudo sobre como personalizá-lo em Como obter e usar widgets da Central de notificação.
Personalizações do iPhone que tornam as coisas mais fáceis de ver
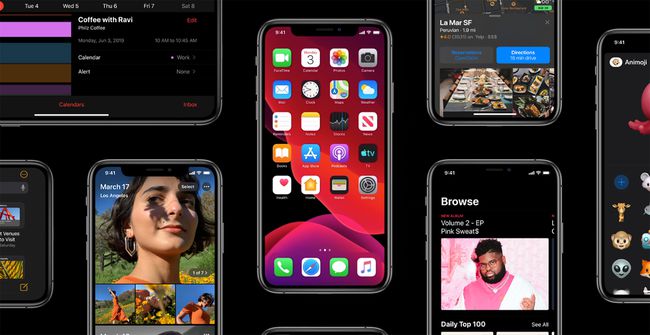
Nem sempre é fácil ler texto ou ver itens na tela do seu iPhone, mas essas personalizações tornam as coisas muito mais fáceis de ver.
-
Use Display Zoom. Todos os ícones e textos na tela parecem pequenos demais para seus olhos? Exibir zoom amplia a tela do seu iPhone automaticamente.
Para usar esta opção, vá para Definições -> Visor e brilho -> Visualizar -> Ampliado -> Definir.
A maioria dos modelos de iPhone suporta Display Zoom, mas o iPhone XS não (embora o XS Max suporte).
-
Ajuste o tamanho da fonte. O tamanho da fonte padrão em seu iPhone pode ser um pouco pequeno para seus olhos, mas você pode aumente para tornar a leitura mais confortável.
Vamos para Definições -> Em geral -> Acessibilidade -> Texto Maior -> mova o Tamanho maior de acessibilidade controle deslizante para ligado / verde -> ajuste o controle deslizante abaixo.
Use o modo escuro. Se as cores brilhantes da tela do iPhone forçarem seus olhos, você pode preferir usar o modo escuro, que inverte cores brilhantes em cores mais escuras. Encontre as configurações básicas do Modo escuro em Definições -> Em geral -> Acessibilidade -> Exibir acomodações -> Cores invertidas.
Outras opções de personalização do iPhone
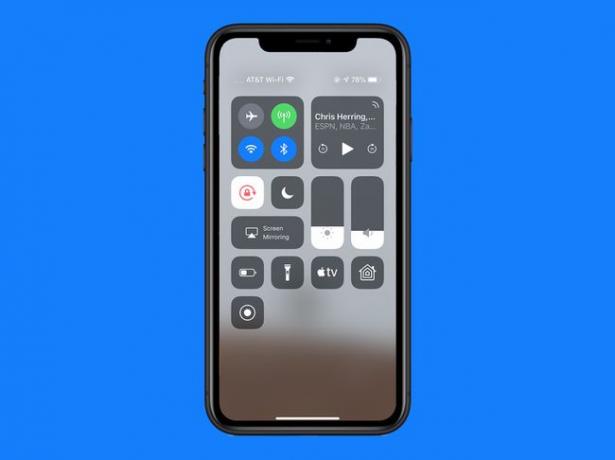
Aqui está uma coleção de algumas de nossas outras maneiras favoritas de personalizar nossos iPhones.
-
Exclua aplicativos pré-instalados. Tem um monte de aplicativos pré-instalados no seu iPhone que você não usa? Você pode excluí-los (Bem, a maioria deles de qualquer maneira)! Basta usar a forma padrão para excluir aplicativos: toque e segure até que eles balancem e, em seguida, toque no x no ícone do aplicativo.
Embora possa excluir aplicativos pré-instalados, você ainda não pode escolher seus aplicativos padrão. Saiba mais em Alteração de aplicativos padrão no iPhone.
-
Personalize o Centro de Controle. O Control Center tem muito mais opções do que as óbvias à primeira vista. Personalizar Centro de Controle para obter apenas o conjunto de ferramentas que deseja usar.
Vamos para Definições -> Centro de Controle -> Personalizar controles.
-
Instale o seu teclado favorito. O iPhone vem com um teclado na tela muito bom, mas você pode instalar teclados de terceiros que adicionam recursos interessantes, como pesquisa do Google, emojis e GIFs e muito mais.
Obtenha um novo teclado na App Store e vá para Definições -> Em geral -> Teclado -> Teclados.
-
Faça de Siri um homem. Prefere que o Siri fale com você usando uma voz masculina? Pode acontecer.
Vamos para Definições -> Siri e Pesquisa -> Siri Voice -> Masculino. Você também pode escolher sotaques diferentes, se desejar.
-
Altere o mecanismo de pesquisa padrão do Safari. Você tem um mecanismo de pesquisa diferente do Google que prefere usar? Torne-o o padrão para todas as pesquisas no Safari.
Vamos para Definições -> Safári -> Motor de pesquisa e fazendo uma nova seleção.
Faça seus próprios atalhos. Se você tem um iPhone X ou mais recente, pode criar todos os tipos de gestos e atalhos personalizados legais para várias tarefas. Saiba tudo sobre isso em Como criar e usar atalhos do iPhone X.
Faça o Jailbreak do seu telefone. Para obter o máximo controle sobre a personalização de seu telefone, você pode desbloqueá-lo. Isso remove os controles da Apple sobre certos tipos de personalização. O jailbreak pode causar problemas técnicos e reduzir a segurança do seu telefone, mas oferece mais controle. Saiba tudo sobre isso em Jailbreak de um iPhone explicado.
