Como remover o MacKeeper
O MacKeeper já existe, em várias formas, há um bom tempo. É comercializado como uma coleção de utilitários, aplicativos e serviços que mantêm o seu Mac limpo, protegido contra vírus, e em excelente forma.
No passado, muitos usuários descobriram que o MacKeeper causava mais problemas do que corrigia. O produto também foi criticado por publicidade agressiva e marketing afiliado. Para piorar a situação, o produto era conhecido por ser difícil de desinstalar.
A reputação do MacKeeper melhorou nos últimos anos, adicionando mais funcionalidade ao seu software, oferecendo uma garantia de devolução do dinheiro em 14 dias e evitando as táticas agressivas de marketing.
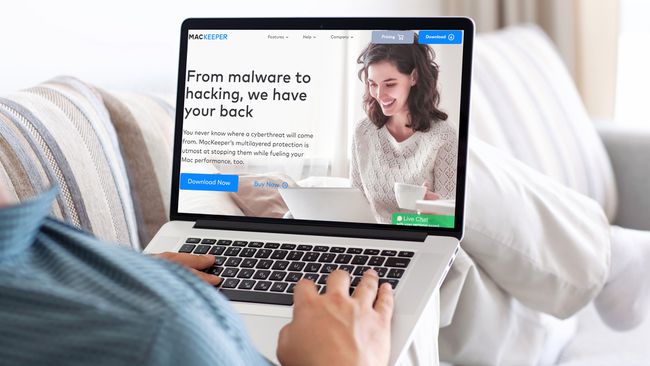
Como remover o MacKeeper
As primeiras versões do MacKeeper tinham a reputação de serem difíceis de desinstalar, mas desinstalar as versões mais recentes é um processo direto. Se você decidiu que é hora de desinstalar o MacKeeper, aqui está o que você precisa fazer.
Se você usou algum dos MacKeeper's
-
Saia do MacKeeper pressionando Comando+Q. Em versões anteriores, vá ao menu MacKeeper e selecione Preferências > Em geral. Desmarque a caixa para Mostrar o ícone do MacKeeper na barra de menu. Agora você poderá encerrar o programa.

-
Vamos para Ir > Formulários, e arraste o MacKeeper ícone para o Lixo.
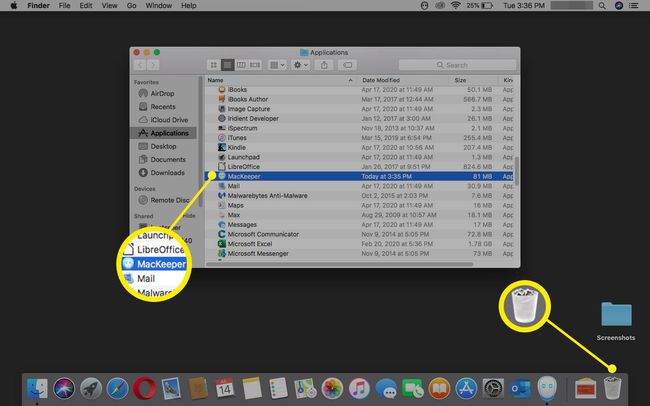
-
Confirme que deseja desinstalar o produto e digite o seu Senha de administrador do Mac nas duas caixas de notificação.
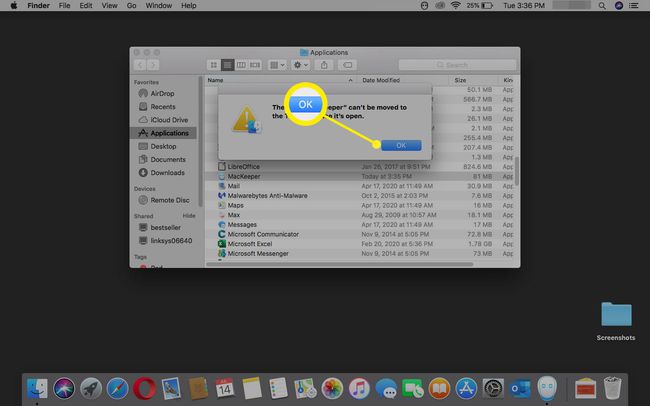
-
Um opcional Desinstalar pesquisa abre no navegador. Conclua se quiser dar feedback ou ignorá-lo.

-
Clique com o botão direito no Lixo ícone e selecione Lixo vazio.
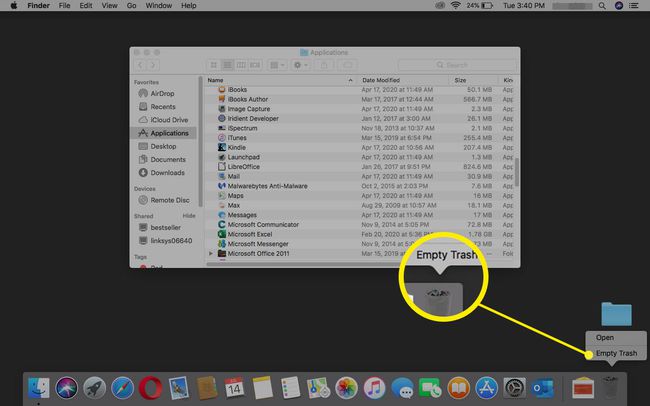
-
Confirme que deseja esvaziar o Lixo selecionando Lixo vazio na caixa de diálogo de aviso.

Reinicie o seu Mac.
Verifique se o MacKeeper desapareceu
Embora todos os vestígios do MacKeeper devam ter desaparecido, é uma boa ideia verificar se todos os arquivos associados foram apagados. Se você desinstalou uma versão mais antiga do MacKeeper (anterior à versão 3.x), é mais importante seguir estas etapas para garantir que nenhum arquivo do MacKeeper esteja à espreita.
Depois de reiniciar o Mac, verifique se o MacKeeper ícone não está mais na barra de menu superior.
-
Vamos para Localizador > Ir > Casa e certifique-se de que Backups MacKeeper pasta sumiu.
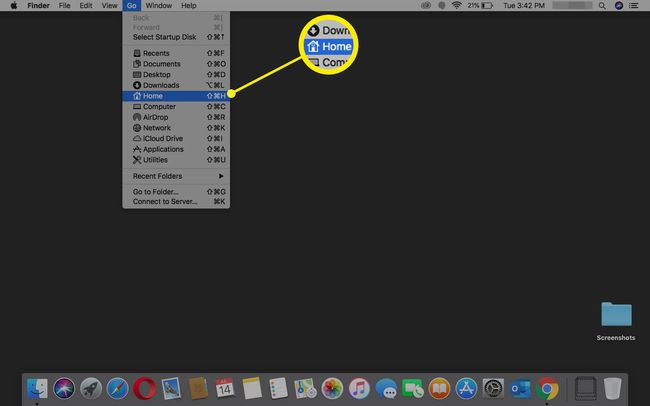
-
Vamos para Localizador > Ir > Vá para a pasta e pesquise os seguintes diretórios para verificar se eles foram removidos:
- Biblioteca / Suporte de aplicativo / MacKeeper
- Biblioteca / Suporte de aplicativo / com.mackeeper. MacKeeper
- Biblioteca / Suporte de aplicativo / com.mackeeper. MacKeeperAgent
- Biblioteca / LaunchAgents / com.mackeeper. MacKeeperAgent.plist
- Biblioteca / Caches / com.mackeeper. MacKeeper
- Biblioteca / Caches / com.mackeeper. MacKeeperAgent
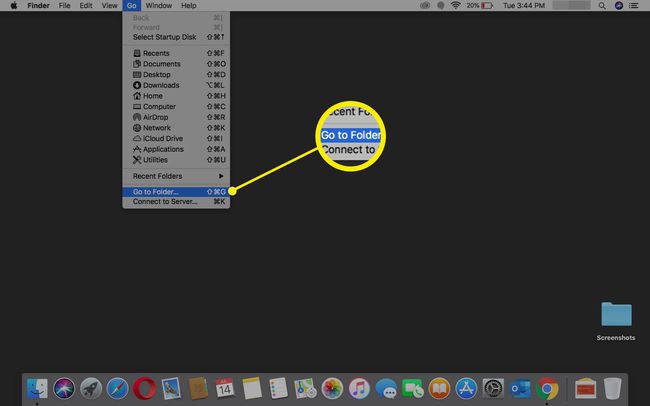
Se nenhum desses diretórios for encontrado, você pode ter certeza de que o MacKeeper desapareceu.
Limpar Safari do MacKeeper
Por conta própria, o MacKeeper não instala nenhum Extensões Safari, mas se você baixou o aplicativo de um terceiro, pode receber pop-ups indesejados.
Para corrigir esse problema, remova todas as extensões do Safari que possam ter sido instaladas.
-
Inicie o Safari enquanto mantém pressionado o Mudança chave. Isso abre o Safari em sua página inicial.
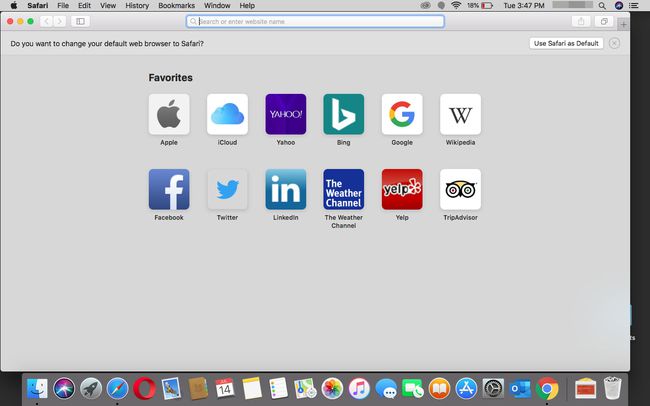
-
Selecione Preferências no menu Safari.
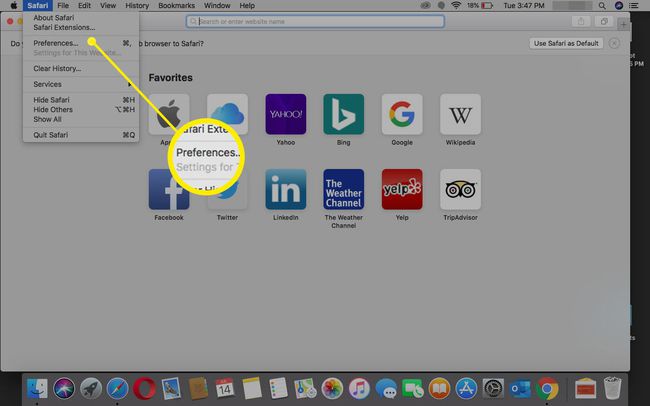
-
Selecione os Extensões ícone.
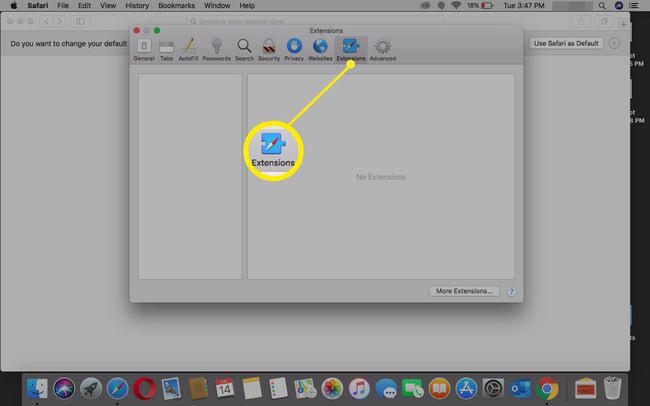
Remova todas as extensões com as quais você não está familiarizado. Se você não tiver certeza, remova a marca de seleção da extensão para impedir que carregue.
Quando terminar, feche o Safari e inicie o aplicativo normalmente. O Safari deve abrir sem exibir pop-ups indesejados do MacKeeper.
Limpe o seu chaveiro
Se você ativou o MacKeeper ou criou uma conta de usuário no MacKeeper, provavelmente tem uma entrada de chaveiro que armazena a senha da sua conta. Deixar essa entrada de chaveiro para trás não causará nenhum problema, mas se você quiser livrar seu Mac de quaisquer referências ao MacKeeper completamente, faça o seguinte:
-
No Finder, selecione Ir > Serviços de utilidade pública.
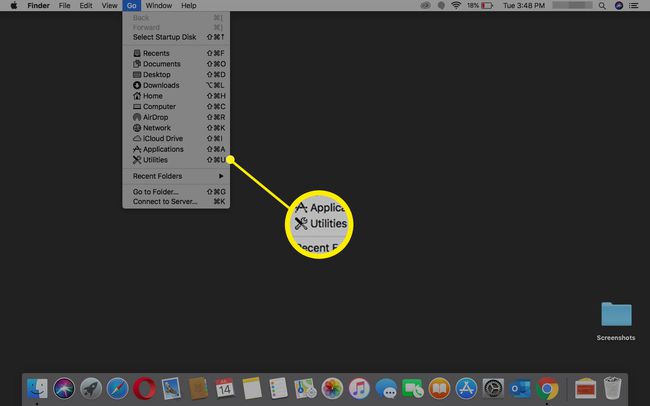
-
Duplo click Acesso às Chaves para abri-lo.
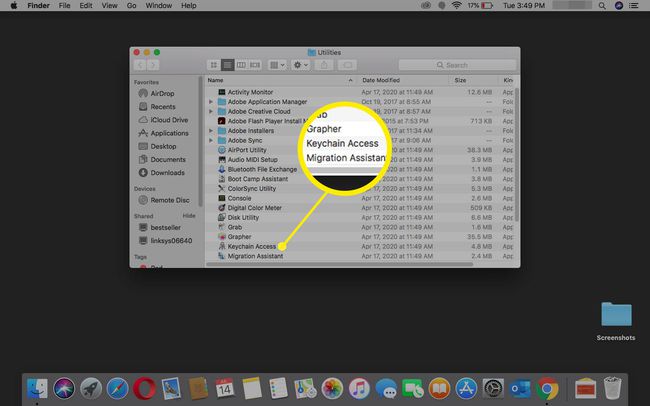
-
Digitar MacKeeper no Procurar campo.

Exclua todas as correspondências de senha que forem encontradas.
