Como desativar a chave do Windows no Windows 10
O que saber
- Mais fácil: execute o programa winkill portátil.
- Instale SharpKeys; defina a chave do Windows para Desligue a chave.
- Mais complexo: editar o Registro do Windows manualmente é outra opção.
Este artigo descreve as três melhores maneiras de desabilitar a chave do Windows no Windows 10. Existem outros métodos, mas eles funcionam para todos e fornecem vários níveis de controle, independentemente do seu nível de experiência.
Execute o winkill para desabilitar as chaves do Windows
A tecla do Windows abre o menu Iniciar e, quando pressionada com outras teclas, pode acionar outros atalhos relacionados ao Windows. Se você se pegar acidentalmente fazendo isso enquanto joga, assiste a vídeos, etc., pode evitar essa distração simplesmente desabilitando a tecla.
Uma maneira de fazer isso é executando um pequeno programa portátil para desativar as teclas do Windows instantaneamente. Ativá-los novamente é tão simples quanto pressionar um botão, o que significa que você pode alternar entre os modos ativado e desativado a qualquer momento (não é necessário reinicializar, como os outros métodos abaixo).
Baixar Winkill e extraia o conteúdo do arquivo ZIP.
-
Executar WinKill.exe da pasta. Se for solicitada a confirmação, selecione Corre.
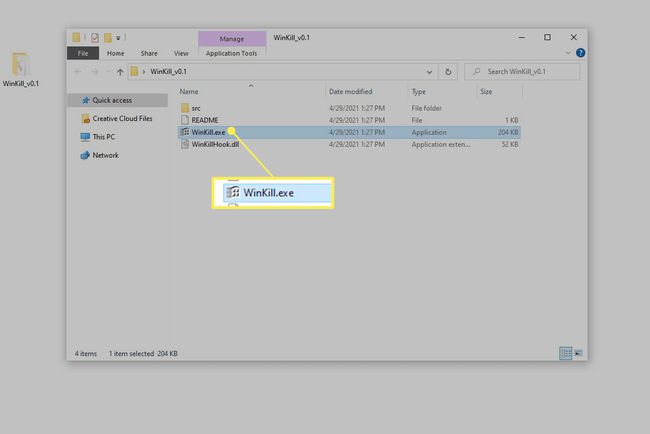
-
Ambas as teclas do Windows são desabilitadas instantaneamente por padrão. Para habilitá-los ou alternar rapidamente entre ligado e desligado, clique com o botão direito do mouse no ícone do programa na área de notificação (perto do relógio) e escolha Alternancia. Você também pode clicar duas vezes no ícone.
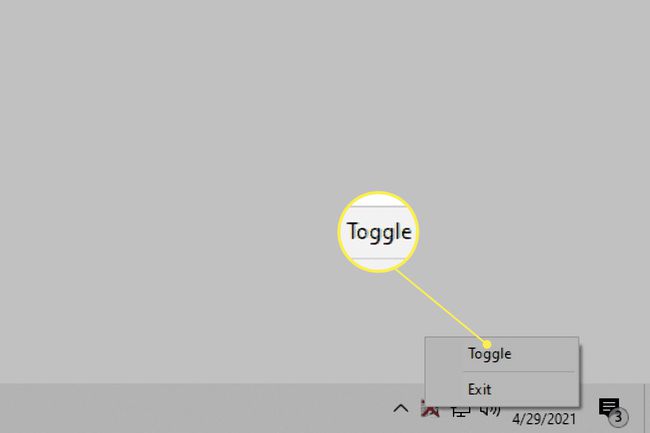
Escolha qual tecla do Windows desativar com SharpKeys
Outro programa gratuito também faz o trabalho. Siga este caminho se quiser controlar qual tecla será desabilitada.
Instale SharpKeys. Também há uma versão ZIP na página de download se você preferir usá-la sem instalar nada.
Selecione Adicionar.
-
Escolher Especial: Windows esquerdo (E0_5B) da coluna da esquerda, certifique-se de que Desligue a chave (00_00) é selecionado na coluna da direita e selecione OK.
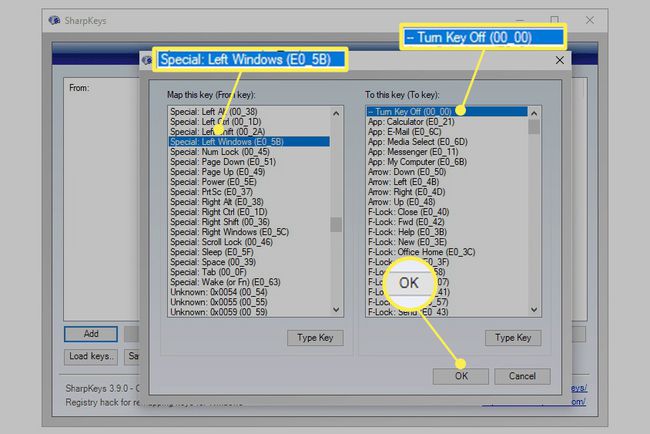
Para desativar a tecla certa do Windows, repita essas duas últimas etapas para Especial: Windows Direito (E0_5C).
-
Escolher Gravar no registroe, em seguida, selecione OK na caixa de confirmação.
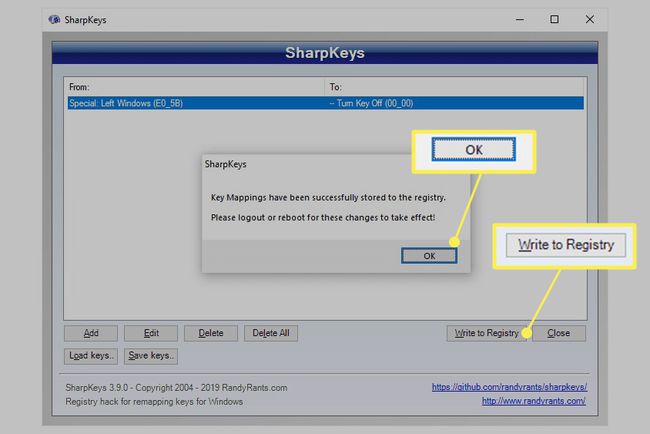
Reinicie o seu computador ou saia para aplicar as alterações.
Se você precisa que a chave seja utilizável novamente, abra SharpKeys, selecione a chave na lista, escolha Excluir na parte inferior e, em seguida, conclua as mesmas duas últimas etapas acima.
Edite o registro para desativar a chave do Windows
Não está interessado em ter um programa que faça isso por você? Você pode fazer a mudança manualmente criando uma nova entrada no registro e dando-lhe um valor muito específico.
Editando o registro é fácil, mesmo se você não estiver familiarizado com ele. Apenas certifique-se de seguir estas etapas exatamente como você os vê, sem exceções. Este método desativa ambas as chaves do Windows.
Abra o Editor do Registro. Uma maneira rápida de chegar lá é pesquisar regedit no menu Iniciar.
Faça backup do registro. Embora não seja necessariamente necessário para esta tarefa, o backup garante que um simples restauração do registro pode desfazer as alterações se algo inesperado acontecer durante a edição.
-
Navegue aqui usando as pastas à esquerda:
HKEY_LOCAL_MACHINE \ SYSTEM \ CurrentControlSet \ Control \ Layout do teclado.
-
Com Layout do teclado selecionado, clique com o botão direito na área em branco à direita e vá para Novo > Valor binário.
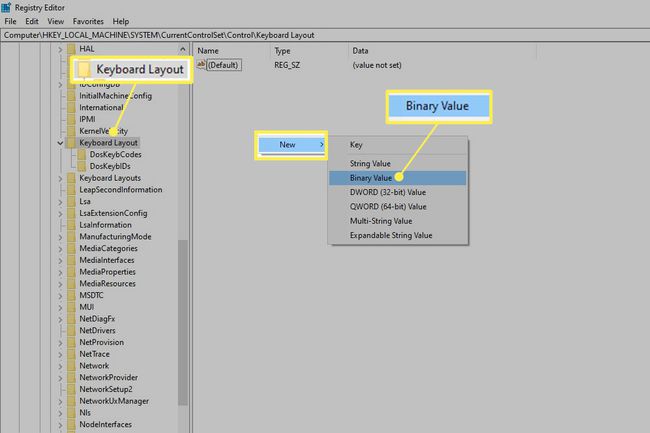
Diga Mapa Scancode.
-
Clique duas vezes no item recém-criado e digite isto (colar não funcionará):
00 00 00 00 00 00 00 00 00 03 00 00 00 00 00 5B E0 00 00 5C E0 00 00 00 00.
Não use espaços e não se preocupe com os números iniciais na coluna da esquerda; eles mudarão automaticamente conforme você digita.
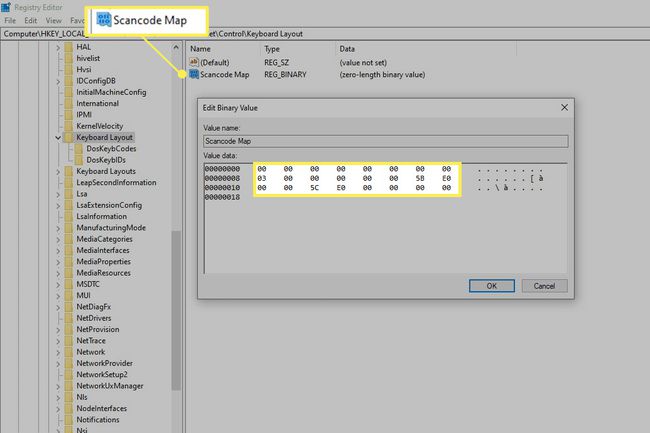
Selecione OK depois de confirmar que os valores estão corretos.
Feche o Editor do Registro e saia ou reinicie para aplicar as alterações.
Para desfazer isso, conclua a Etapa 3 e remova Mapa Scancode clicando com o botão direito e escolhendo Excluir. Alternativamente, renomeie-o - qualquer coisa servirá, como Mapa Scancode ANTIGO—Para ligar as teclas. Renomeá-lo torna mais fácil retornar ao primeiro nome mais tarde, se você quiser bloqueá-lo novamente.
Perguntas frequentes
-
Como desativo a tecla Windows enquanto estou em um jogo?
A maneira mais fácil de obter a capacidade de desativar a tecla do Windows durante o jogo é compre um teclado de jogo especializado com uma função de desativação embutida. Além disso, alguns jogos, como Starcraft II, inclua uma opção no jogo para desativar a tecla do Windows.
-
Como desativo a tecla Fn no Windows 10?
Abra o menu do BIOS durante a inicialização e acesse o menu de configuração do sistema. Navegar para Modo de teclas de ação e pressione Digitar para desativar a configuração. Também pode haver um Comportamento da tecla de função configuração nas opções de configuração avançada dependendo do seu computador. Em outro cenário, se você definiu as teclas F1 a F12 como teclas de atalho e precisa pressionar Fn para que possa usá-las em um aplicativo ou jogo, pressione o botão Bloqueio Fn chave. Você não precisará mais pressionar Fn para usar as teclas F1 a F12; você pode usá-los como teclas F padrão. A tecla de bloqueio Fn geralmente compartilha uma tecla com o botão Esc ou o botão Shift.
