Como fazer uma captura de tela em um PC
O que saber
- No Windows 10 e 8, pressione Chave do Windows+PrtScn para capturar a tela inteira. No Windows 7 e anterior, pressione PrtScn.
- Para capturar apenas a janela ativa, pressione Alt+PrtScn.
- Para capturar partes específicas da tela, use a Ferramenta de Recorte do Windows ou Recorte e Esboço.
Este artigo explica como fazer capturas de tela em um PC com Windows. As instruções se aplicam ao Windows 10, 8, 7, Vista e XP.
Como fazer uma captura de tela
A maneira básica de fazer uma captura de tela no Windows é a mesma, não importa o que versão do Windows você está usando, e é muito fácil: pressione o botão PrtScn tecla no teclado.
- PrtScn: Pressionar o botão uma vez salva uma captura de tela de toda a tela. Se você tiver vários monitores conectados, um único toque no botão de impressão da tela salvará uma captura de tela de todas as telas em uma única imagem.
-
Alt+PrtScn: Pressione esses botões ao mesmo tempo para fazer uma captura de tela de uma única janela em que você está focado. Selecione a janela uma vez para ter certeza de que está em foco e, em seguida, pressione essas teclas.
- Vencer+PrtScn: Usar a tecla do Windows com o botão de impressão da tela (no Windows 8 e mais recente) irá tirar uma captura de tela de toda a tela e salvá-la no padrão Fotos pasta em uma subpasta chamada Capturas de tela (por exemplo. C: \ Usuários \ [usuário] \ Imagens \ Capturas de tela).
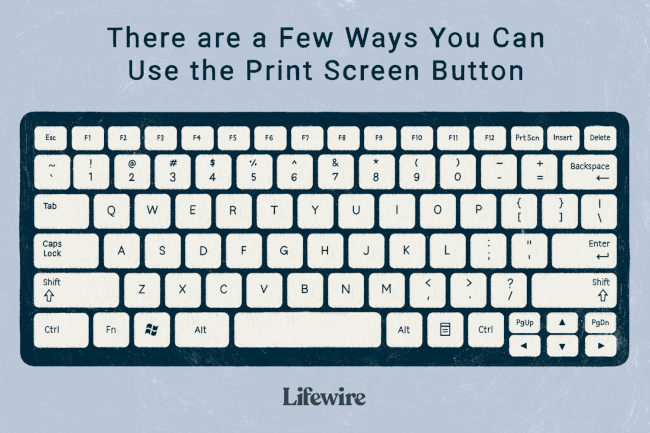
Como colar ou salvar uma captura de tela
A maneira mais fácil de salvar uma captura de tela é colá-la primeiro no aplicativo Microsoft Paint. Isso é simples de fazer no Paint porque você não precisa baixá-lo - ele está incluído no Windows por padrão.
Você tem outras opções, como colá-lo no Microsoft Word, Photoshop ou qualquer outro programa que ofereça suporte a imagens, mas por uma questão de simplicidade, usaremos o Paint. A maneira mais rápida de abrir o Paint em todas as versões do Windows é por meio do Corre caixa de diálogo.
pressione Vencer+R.
-
Modelo mspaint no Corre campo e pressione Digitar.
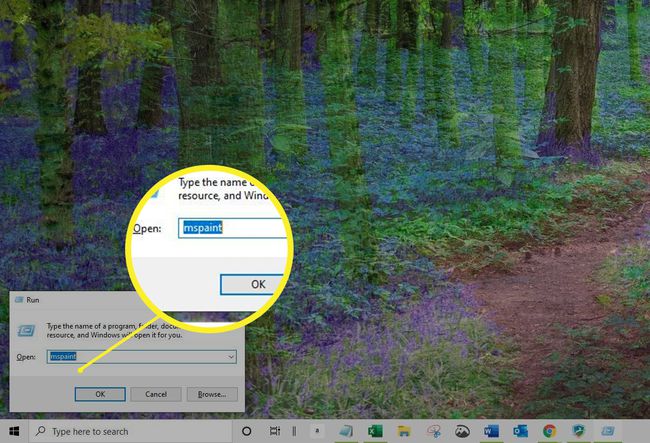
-
Com o Microsoft Paint aberto e a captura de tela ainda salva na área de transferência, use Ctrl+V para colá-lo no Paint ou selecione Colar.
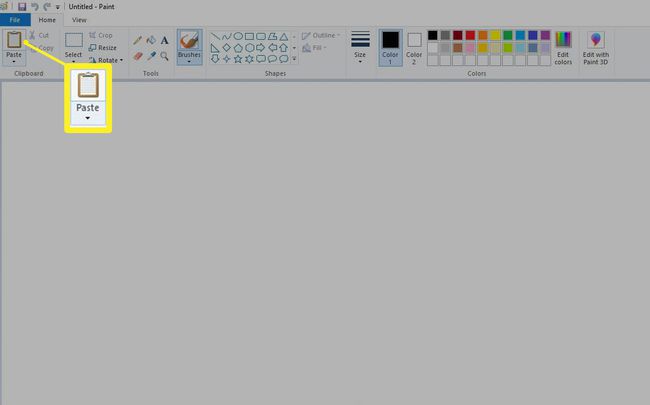
-
pressione Ctrl+Sou selecione Arquivo > Salvar como para salvar a captura de tela.
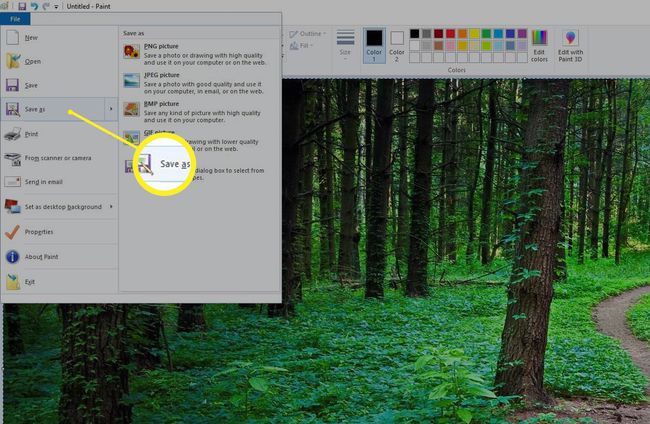
Neste ponto, você pode notar que a imagem que você salvou parece um pouco errada. Se a imagem não pegar o inteira tela no Paint, ele deixará um espaço em branco ao seu redor. Para corrigir isso, arraste o canto inferior direito da tela em direção ao canto superior esquerdo da tela até chegar aos cantos da captura de tela.
Faça uma captura de tela no PC com a ferramenta de recorte do Windows
Outra maneira de fazer capturas de tela é usar o Ferramenta de recorte do Windows.
- No Windows 10, digite ferramenta de recorte na caixa de pesquisa da barra de tarefas e selecione o Ferramenta de recorte da lista de resultados.
- No Windows 8, deslize da borda direita da tela, selecione Procurar, modelo ferramenta de recorte na caixa de pesquisa e selecione Ferramenta de recorte da lista de resultados.
- No Windows 7, selecione o Começar botão, tipo ferramenta de recorte na caixa de pesquisa e selecione o Ferramenta de recorte da lista de resultados.
Os usuários do Windows 10 também têm a opção de usar Snip & Sketch.
Baixe um programa de tela de impressão
Embora o Windows funcione muito bem para habilidades básicas de captura de tela, você pode instalar aplicativos de terceiros gratuitos e pagos para obter mais recursos avançados, como o ajuste fino da captura de tela por pixel, anotando antes de salvá-la e salvando facilmente em um localização.
Um exemplo de ferramenta gratuita de impressão de tela mais avançada do que a do Windows é PrtScr. Outro, WinSnap, é bom, mas a edição gratuita não possui alguns dos recursos mais avançados da versão premium.
