Como configurar regras do Apple Mail
Automatize tarefas básicas de e-mail no Apple Mail com as regras do Apple Mail. Ao criar regras de e-mail, você informa ao aplicativo como processar as mensagens recebidas. As regras de e-mail automatizam tarefas repetitivas, como mover o mesmo tipo de mensagens para uma pasta específica, destacar mensagens de amigos e familiares ou eliminar e-mails de spam.
As instruções neste artigo se aplicam a Macs com macOS Mojave (10.14.) E Mail versão 12.4. Mais cedo versões do macOS siga processos semelhantes.
Como funcionam as regras de correio
Cada regra tem dois componentes: uma condição e uma ação. As condições são diretrizes para selecionar as mensagens que uma ação impacta. Por exemplo, uma regra de Correio com a condição de procurar e-mails de seu amigo Sean pode ter uma ação para destacar a mensagem para que você possa notá-la facilmente em sua caixa de entrada.
As regras de correio fazem mais do que localizar e destacar mensagens. As regras de correio organizam o correio. Por exemplo, as regras podem:
- Reconheça mensagens relacionadas a serviços bancários e mova-as para uma pasta de e-mail do banco.
- Mova o spam de remetentes recorrentes para uma pasta de lixo eletrônico ou para a lixeira.
- Encaminhe uma mensagem para um endereço de e-mail diferente.
Além de criar regras simples, você pode criar regras compostas que procuram várias condições antes de executar uma ou mais ações.
O Mail pode executar AppleScripts para realizar ações adicionais, como iniciar aplicativos específicos.
Tipos de condições e ações de correio
A lista de condições que o Mail pode verificar é extensa, mas algumas são mais comumente usadas do que outras. O correio pode usar qualquer item incluído no cabeçalho do correio como um item condicional. Alguns exemplos incluem a partir de, para, CC, sujeito, umaqualquer destinatário, data enviada, data recebida, prioridade, e conta de correio. O e-mail também pode ser filtrado por:
- Contém.
- Não contém.
- Começa com.
- Termina com.
- É igual a.
As ações que estão disponíveis quando um e-mail corresponde a uma condição incluem:
- Mova a mensagem.
- Copie a mensagem.
- Defina a cor da mensagem.
- Tocar música.
- Ícone de salto no banco dos réus.
- Enviar notificação.
- Responda à mensagem.
- Encaminhar mensagem.
- Redirecione a mensagem.
- Apagar mensagem.
- Marcar como Lido.
- Marque como sinalizado.
- Execute um Applescript.
Crie sua primeira regra de correio
Este tutorial cria uma regra composta que reconhece e-mails de uma operadora de cartão de crédito e destaca a mensagem na caixa de entrada. Neste exemplo, a mensagem é enviada do serviço de alerta em Banco de Exemplo e tem um endereço De que termina em alert.examplebank.com.
Como vários tipos de alertas são recebidos do Banco de Exemplo, este tutorial cria uma regra que filtra mensagens com base no campo De e no campo Assunto. Use esses dois campos para diferenciar os tipos de alertas recebidos.
Adicionar uma regra
A maneira mais rápida de iniciar uma nova regra é abrir uma mensagem no Mail e basear a regra nas informações da mensagem. Se uma mensagem for selecionada quando você adicionar uma nova regra, o Mail usará as informações dos campos De, Para e Assunto para preencher as condições da regra. Ter a mensagem aberta também exibe qualquer texto específico de que você precisa para a regra.
Para criar uma regra com base em uma mensagem selecionada:
-
Vamos para Correspondência > Preferências.
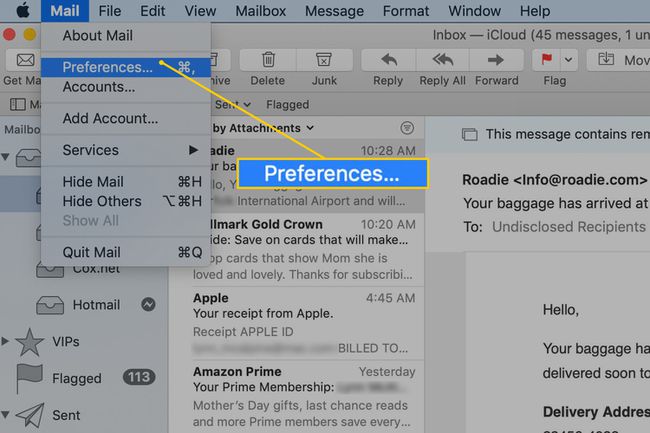
-
No Preferências, escolher Regras.
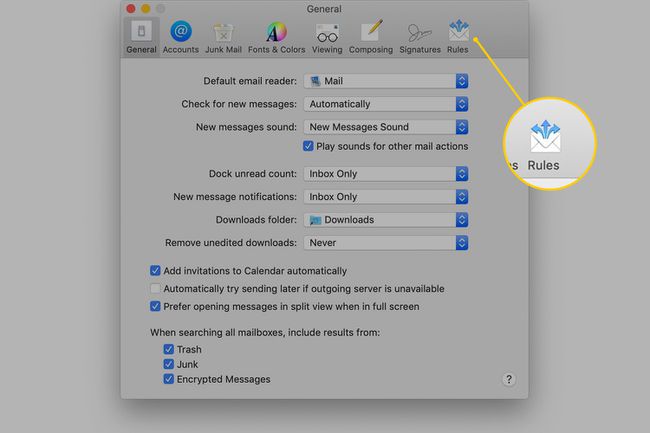
-
Selecione Adicionar regra.
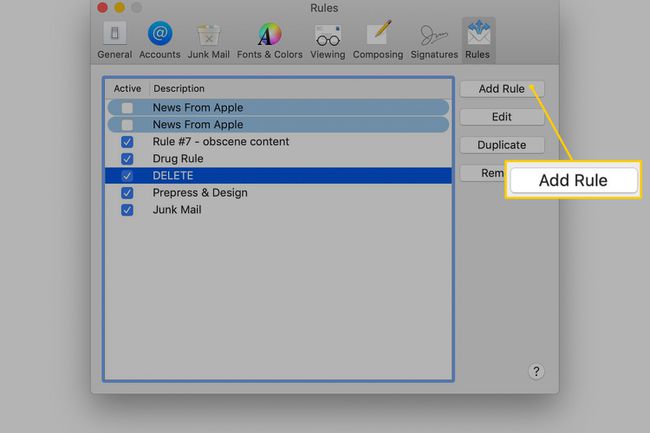
-
No Descrição caixa de texto, digite um nome para a regra, por exemplo, Exemplo de extrato bancário CC.
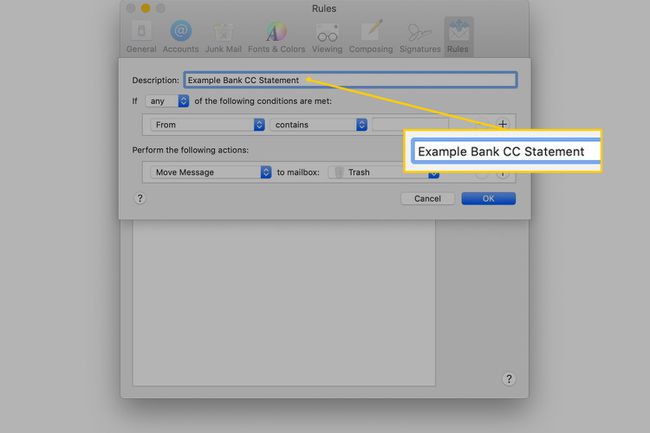
Adicione a Primeira Condição
A instrução If alterna entre duas condições: Caso existam e Eu cai. A instrução If é útil para várias condições, como neste exemplo, onde você deseja testar os campos De e Assunto. Se você testar apenas uma condição, a instrução If não importa, portanto, você pode deixá-la em sua posição padrão.
-
Selecione Se > Tudo.
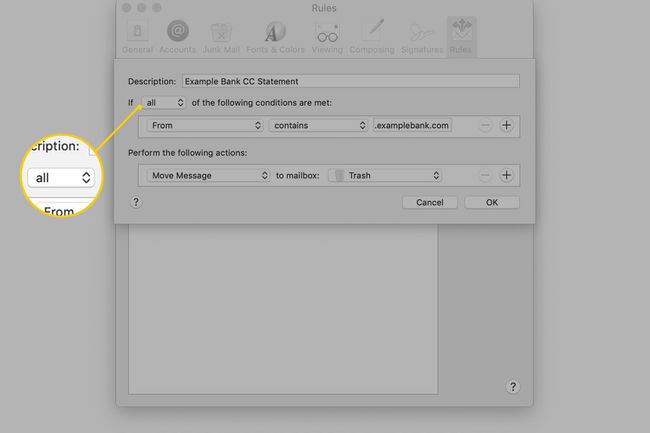
Na seção de condições abaixo da instrução If, selecione a primeira seta suspensa e escolha A partir de.
Selecione a segunda seta suspensa e escolha contém.
Se uma mensagem for aberta (ou selecionada) quando você criar esta regra, o campo próximo a contém é preenchido automaticamente com o endereço de e-mail De apropriado. Caso contrário, insira essas informações manualmente. Por exemplo, digite alert.examplebank.com.
Adicione a segunda condição
Para criar regras complexas, adicione um segundo conjunto de condições para filtrar ainda mais as mensagens. Neste tutorial, a regra é aplicada a mensagens de um remetente especificado e que contêm uma linha de assunto especificada.
Para adicionar uma segunda condição a uma regra:
-
Vá para a direita da primeira linha de condição e clique no botão Mais (+) para adicionar uma segunda linha de condição.
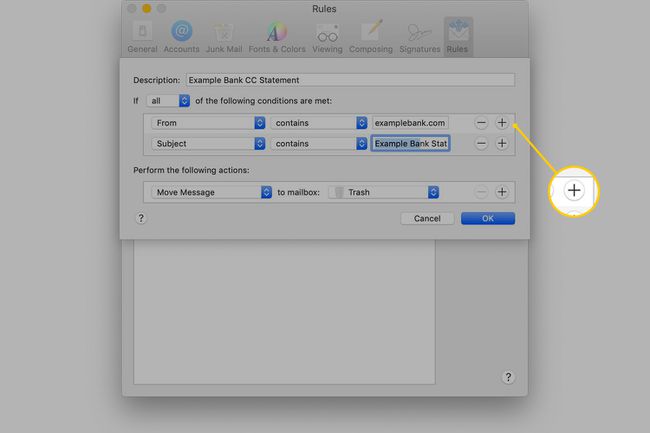
Na segunda seção de condição, selecione a primeira seta suspensa e escolha Sujeito.
Selecione a segunda seta suspensa e escolha contém.
Se uma mensagem estiver aberta, o campo próximo ao contém campo é preenchido automaticamente com a linha de assunto do e-mail. Caso contrário, insira essas informações manualmente. Por exemplo, digite Exemplo de extrato bancário.
Adicione a ação a ser realizada
Escolha uma ação a ser executada nas mensagens selecionadas pelas condições da regra. Neste exemplo, as mensagens que atendem às condições da regra para o remetente e o assunto são destacadas em vermelho.
Para adicionar uma ação a uma regra:
-
No Execute as seguintes ações seção, selecione a primeira seta suspensa e escolha Definir cor.
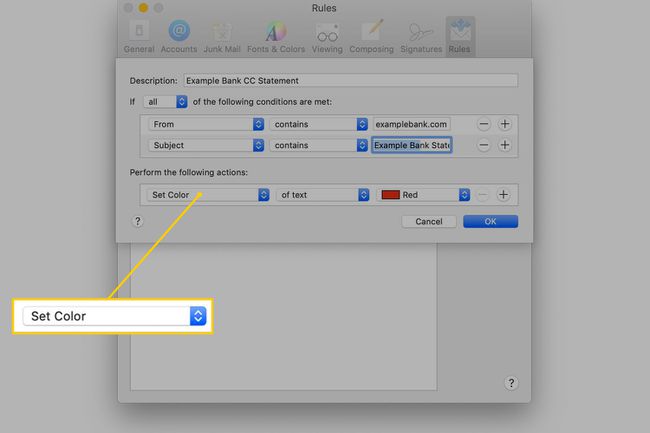
Selecione a segunda seta suspensa e escolha dotexto.
Selecione a terceira seta suspensa e escolha vermelho.
Clique OK para salvar a nova regra.
Você pode adicionar mais de uma ação, assim como pode adicionar mais de uma condição. Use vários critérios para ajustar a eficácia da regra.
A nova regra é aplicada a todas as mensagens subsequentes que você receber. Se você deseja uma nova regra para processar o conteúdo atual de sua caixa de entrada, pressione Comando+UMA para selecionar todas as mensagens na caixa de entrada e, em seguida, vá para o Correspondência menu, selecione Mensageme escolha Aplicar regras.
