Como editar vídeos no seu iPhone
Ter um iPhone no bolso significa que você pode gravar vídeos de ótima aparência praticamente a qualquer hora. Melhor ainda, existem recursos integrados que editam vídeos no próprio iPhone. Não há necessidade de aplicativos extras ou de sincronizar o vídeo com um computador!
O aplicativo Fotos que vem pré-carregado no iPhone, oferece ferramentas para edição de vídeo. Esses recursos são bastante básicos - eles apenas permitem que você corte o vídeo em suas seções favoritas - mas são bons para criar um clipe para compartilhar com seus amigos por e-mail ou mensagem de texto, ou com o mundo no YouTube.
O aplicativo Fotos não é uma ferramenta de edição de vídeo de nível profissional. Você não pode adicionar recursos sofisticados, como texto na tela ou efeitos visuais ou sonoros. Se você deseja esses tipos de recursos, vale a pena conferir os outros aplicativos discutidos no final do artigo.
Quer mudar a velocidade do vídeo? Aprenda a acelerar (e desacelerar) o vídeo em um iPhone.
As instruções neste artigo foram escritas usando
Requisitos para editar vídeos no iPhone
Qualquer modelo moderno de iPhone pode editar vídeos. Na verdade, todo iPhone desde 2009 foi capaz de editar vídeo (supondo que você esteja executando o iOS 6 ou superior e isso seja praticamente todo mundo hoje em dia). Tudo que você precisa é do seu iPhone e um vídeo!
Como editar vídeo em um iPhone
0:55
Para editar um vídeo no iPhone, você precisa ter um vídeo. Grave alguns vídeos usando o aplicativo Câmera que vem com o iPhone (ou aplicativos de vídeo de terceiros). Leia este artigo para obter instruções sobre como usar o aplicativo Câmera para gravar vídeo.
Assim que tiver algum vídeo, siga estas etapas:
-
Se você acabou de gravar o vídeo usando a Câmera, toque na caixa no canto esquerdo inferior e pule para a etapa 4.
Se você quiser editar um vídeo feito anteriormente, toque no Fotos aplicativo para iniciá-lo.
-
No Fotos, toque no vídeo que deseja editar.
Se você não conseguir encontrar no iOS 12, toque no Álbuns botão na parte inferior da tela, vá até o Tipos de mídia seção e escolha Vídeos.
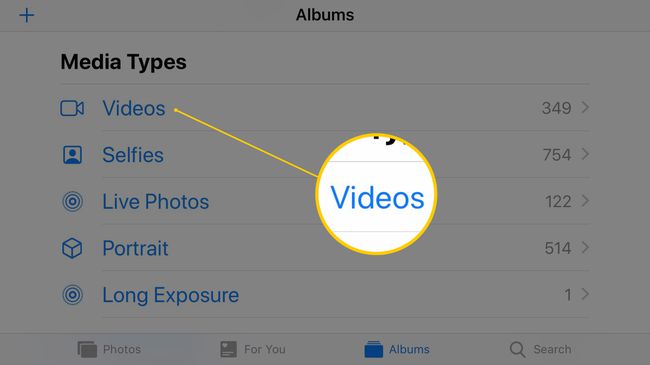
Em versões anteriores do iOS, basta tocar Álbuns e depois toque no Vídeos álbum.
-
Toque no vídeo que deseja editar para abri-lo.

-
Tocar Editar no canto superior.

-
Uma barra de linha do tempo na parte inferior da tela mostra cada quadro do seu vídeo. Para editar o vídeo, toque e segure uma das extremidades da barra da linha do tempo (procure as barras brancas em cada extremidade da barra).
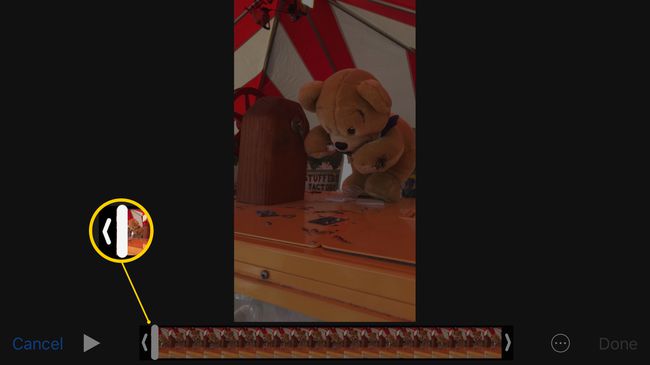
-
Arraste uma das extremidades da barra (que agora deve estar amarela) para cortar as partes do vídeo que você não deseja salvar. A seção do vídeo mostrada na barra amarela é o que você salvará.
No aplicativo Fotos, você só pode salvar segmentos contínuos do vídeo. Você não pode cortar uma seção do meio e costurar o início e o final do vídeo.
-
Quando estiver satisfeito com sua seleção, toque em Feito. Se mudar de ideia e quiser se livrar de suas seleções (mas ainda assim salvar o vídeo), toque em Cancelar.
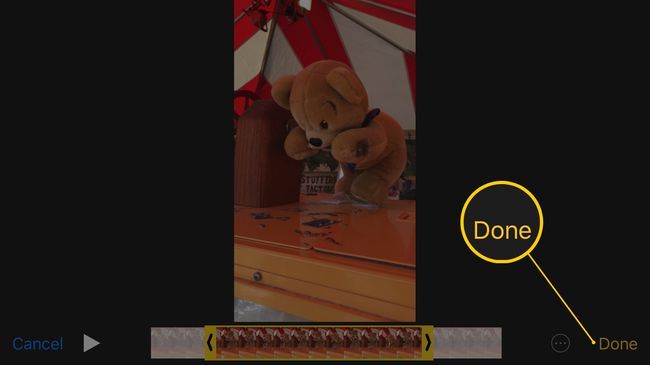
-
No iOS 12, um menu aparece oferecendo duas opções: Salvar como novo clipe e Cancelar. Escolher Salvar como novo clipe. Isso salva a versão recortada do vídeo como um novo arquivo no iPhone e deixa o original intocado. Dessa forma, você pode retornar a ele para fazer outras edições posteriormente.
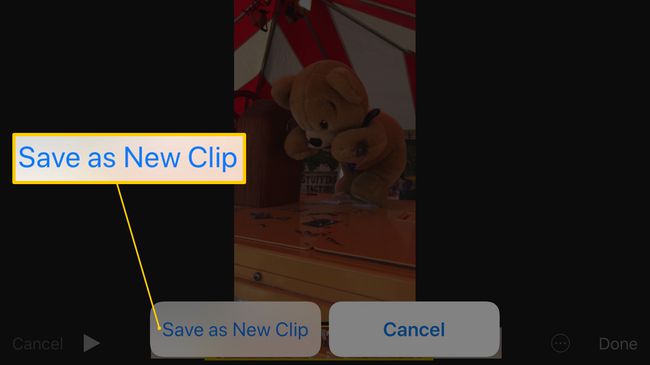
Em versões anteriores do iOS, a opção de Trim Original estava disponível, tornando permanente qualquer coisa cortada do vídeo original.
O vídeo editado agora estará em seu foto álbuns como um vídeo separado. Agora você pode ver e compartilhar.
Como compartilhar vídeos editados do seu iPhone
Se você tocar na caixa de ação (o ícone de caixa e seta) na parte inferior da tela enquanto olha seu vídeo, deverá ter as seguintes opções para compartilhar seu vídeo:
- AirDrop: Compartilhe o vídeo sem fio diretamente com outro usuário próximo com um dispositivo Apple via AirDrop. Basta tocar no nome e na foto da pessoa para quem deseja enviar.
- Mensagem: Se você escolher a mensagem, o vídeo será importado para o aplicativo Mensagens e permitem que você envie o vídeo como uma mensagem de texto.
- Correspondência: Escolha Mail para importar o vídeo no aplicativo Mail integrado. Aborde o e-mail como faria com qualquer outro e-mail e envie-o.
- Youtube: Compartilhe seu novo vídeo no YouTube tocando nesse botão. Quando você faz isso, seu iPhone formata automaticamente o vídeo para aquele site e o posta em sua conta (isso requer que você tenha uma conta no YouTube, é claro).
Outros aplicativos de edição de vídeo para iPhone
O aplicativo Fotos não é sua única opção para editar vídeo no iPhone. Alguns outros aplicativos que podem ajudá-lo a editar vídeos em seu iPhone incluem:
- iMovie: Versão iOS da Apple de seu programa iMovie para desktop versátil e poderoso. Escolha efeitos visuais, adicione texto na tela e inclua música. Sem custos
- Magisto: Este aplicativo aplica inteligência para criar automaticamente um vídeo editado para você. Ele também adiciona temas visuais e música. Grátis, com compras no aplicativo
- Emenda: Este editor, agora propriedade da GoPro, oferece trilhas separadas para vídeo e áudio para criar vídeos mais complexos. Adicione texto na tela, narração de voz e animações. Grátis, com compras no aplicativo
- Loja de video: Adicione áudio, narrações, texto na tela (incluindo texto animado) e efeitos especiais como câmera lenta, câmera rápida e vídeo reverso neste app. Grátis, com compras no aplicativo.
Como editar vídeos com aplicativos de terceiros para iPhone
Começando em iOS 8, A Apple permite que os aplicativos usem recursos uns dos outros. Nesse caso, isso significa que se você tiver um aplicativo de edição de vídeo em seu iPhone que ofereça suporte a essa opção, poderá usar os recursos desse aplicativo na interface de edição de vídeo em Fotos. Veja como:
Tocar Fotos para abri-lo.
Selecione o vídeo que deseja editar.
Tocar Editar.
-
Na parte inferior da tela, toque no ícone de três pontos no círculo.
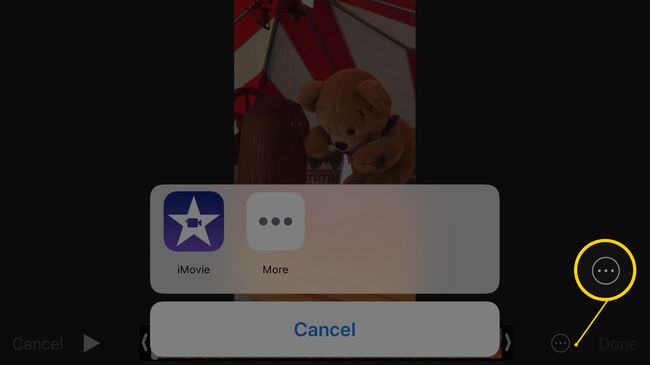
O menu que aparece permite que você escolha outro aplicativo, como o iMovie, que pode compartilhar seus recursos com você.
Os recursos desse aplicativo aparecem na tela. Neste exemplo, a tela agora diz iMovie e oferece os recursos de edição desse aplicativo. Use-os aqui e salve seu vídeo sem sair do Fotos.
