Como configurar o compartilhamento de arquivos do Linux com Samba
O que saber
- Instalar: Abra o Terminal, atualize e atualize, reinicie se necessário e digite sudo apt-get install samba -y.
- Iniciar e configurar: Digite sudo nano /etc/samba/smb.conf, adicione um grupo de trabalho, nome de host e usuário e reinicie o Samba.
- Compartilhar: clique com o botão direito Documentos > Compartilhamento de rede local > Compartilhe essa pasta > Criar compartilhamento > Adicione as permissões automaticamente.
Linux foi concebido para estar em rede, pelo que oferece um elevado nível de segurança e flexibilidade. Se você tiver várias máquinas em uma única rede, talvez precise compartilhar pastas de sua área de trabalho Linux. Graças à flexibilidade inerente do Linux, você pode fazer isso facilmente com a ajuda do Samba.
O que é Samba?
Samba é a implementação do Linux do protocolo SMB (Server Message Block), que é usado para compartilhamento de arquivos de rede. No sistema operacional Windows, isso é simplesmente conhecido como SMB. Samba é gratuito, de código aberto Programas que está prontamente disponível para instalação na maioria dos repositórios padrão.
Originalmente desenvolvido por Andrew Tridgell, o Samba fornece serviços de arquivo e impressão e pode (a partir do Samba versão 4) integração com um domínio do Microsoft Windows Server (como um controlador de domínio ou como um domínio membro).
Para algumas distribuições de desktop Linux, a configuração do Samba está a apenas alguns cliques do sucesso. Antes de examinarmos como configurar isso da maneira mais fácil, vamos por outro caminho. Faremos uma demonstração compartilhando arquivos entre SO elementar e Ubuntu Desktop 18.04.
Como instalar o Samba
Deve-se observar que na iteração do Ubuntu Desktop do Linux, você não terá que passar pelo processo manual de instalação do Samba. Como esse não é o caso de todos os desktops Linux, vamos instalar.

Faça login em sua área de trabalho Linux e abra uma janela de terminal.
-
Atualize e atualize com o comando:
sudo apt-get update && sudo apt-get upgrade -y
-
Quando a atualização for concluída, reinicie a área de trabalho (necessário apenas se o kernel for atualizado). Instale o Samba com o comando:
sudo apt-get install samba -y

-
Inicie e habilite o Samba com os comandos:
sudo systemctl start smbd
sudo systemctl enable smbd. O Samba agora está pronto para ser configurado.
Como configurar o Samba
O Samba não é tão difícil de configurar. Ao usar o GNOME no Ubuntu Desktop, você não terá que se preocupar em configurar manualmente o Samba, por meio de um arquivo de configuração. No entanto, no Elementary OS (e outras distribuições), é necessário configurar o Samba a partir de um arquivo de configuração baseado em texto. Veja como:
Abra uma janela de terminal em sua área de trabalho.
-
Emita o comando:
sudo nano /etc/samba/smb.conf
-
Localize a linha grupo de trabalho = GRUPO DE TRABALHO e altere-o para algo único (ou, se você já tiver um grupo de trabalho na rede, altere-o).

Abaixo da linha do grupo de trabalho, adicione a linha nome netbios = NOME (Onde NAME é o nome, ou nome do host, do seu computador desktop).
-
Digamos que você queira compartilhar a pasta Documentos em seu diretório inicial (chamaremos isso de /home/jack/Documents, para que aqueles que usam o compartilhamento possam criar novas pastas e arquivos. Na parte inferior do arquivo smb.conf, adicione:
comentário = NAME Documentos
caminho = / home / jack / Documentos
gravável = sim
navegável = sim
convidado ok = sim
criar máscara = 0775.Onde NAME é o mesmo nome que você usou para a opção netbios. Salve e feche o arquivo smb.conf.
-
Em seguida, você precisa adicionar seu usuário ao Samba. Isso é feito com os dois comandos a seguir:
sudo smbpasswd -a $ USERNAME
sudo smbpasswd -e $ USERNAME.Primeiro, você será solicitado a fornecer sua senha sudo e, em seguida, digitar e verificar uma nova senha SMB para o usuário.
Opções Explicadas
Nos comandos acima, a opção -a adiciona o usuário e a opção -e habilita o usuário.
Finalmente, reinicie o Samba com o comando sudo systemctl restart smbd.
Se você deseja adicionar mais de um compartilhamento, crie um novo abaixo do compartilhamento [Documentos], usando o mesmo modelo de configuração.
Crie um compartilhamento Samba com Ubuntu Desktop
Agora você deve ser capaz de se conectar ao compartilhamento Samba recém-criado a partir de qualquer gerenciador de arquivos Desktop em sua rede, que suporte o protocolo SMB (que é a maioria deles). Como isso é feito dependerá do sistema operacional conectado ao compartilhamento Samba e do gerenciador de arquivos usado.
Se o Ubuntu Desktop for sua distribuição preferida, criar um compartilhamento Samba é muito mais fácil. Compartilharemos o mesmo diretório (/ home / jack / Documents). Para fazer isso, siga estas etapas:
Abra o gerenciador de arquivos.
-
Clique com o botão direito no Documentos pasta e clique Compartilhamento de rede local do menu.
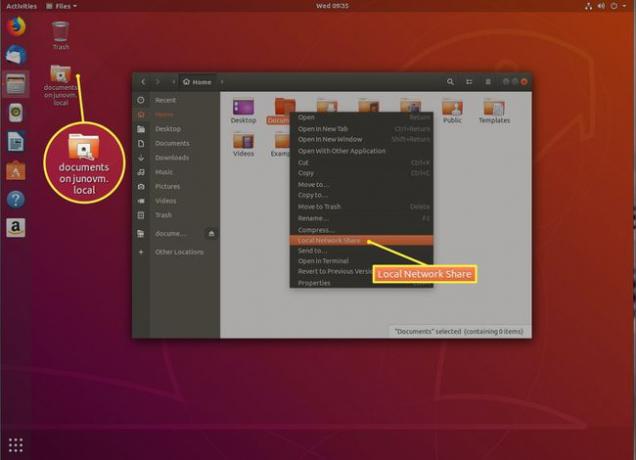
-
Na janela resultante, marque a caixa de seleção para Compartilhe essa pasta e marque as caixas para Permitir que outras pessoas criem e excluam arquivos nesta pasta e Acesso de convidado.

Digite um comentário descritivo no Comente seção (opcional).
-
pressione Criar compartilhamento.

-
Quando solicitado, pressione Adicione as permissões automaticamente.

Agora você deve conseguir acessar / home / jack / Documents a partir de qualquer gerenciador de arquivos da área de trabalho em sua rede.
