Como desligar o brilho automático no iOS
O que saber
- No seu iPhone ou iPad, vá para Definições > Acessibilidade > Tamanho da tela e do texto.
- Toque em Brilho automático interruptor de alternância para ativar ou desativar esse recurso.
- Para ajustar rapidamente o brilho do dispositivo, deslize para cima para acessar a Central de controle e ajuste manualmente o controle deslizante de brilho.
Este artigo explica como desligar o Recurso de brilho automático no seu iPhone ou iPad. O brilho automático equilibra a luminosidade da tela com base na luz ambiente, economizando bateria e facilitando a leitura. As instruções neste artigo se aplicam ao iOS 11 e posterior.
Como desligar o brilho automático no iPhone ou iPad
O brilho automático leva em consideração o nível de brilho encontrado em Configurações e o ajusta com base nesse nível. Portanto, é possível diminuir o brilho geral para economizar bateria e manter a função de brilho automático ativada.
Um bom motivo para desligar o brilho automático é quando você não consegue obter o nível de brilho correto com o seu iPhone ou iPad. Com o iPad usado em ambientes fechados na maior parte do tempo, pode ser mais fácil desligar o brilho automático e não ajustar o brilho de forma alguma.
Abrir Definições e selecione Acessibilidade.
Vamos para Tamanho da tela e do texto.
-
Role para baixo e alterne o Brilho automático mude para a posição Desligado (cinza).
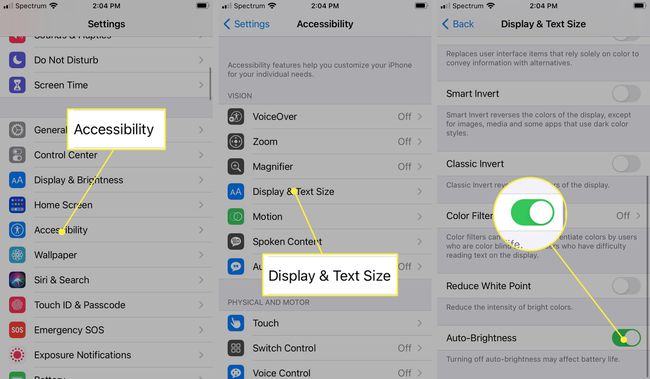
-
Ativar Reduzir o Ponto Branco se você deseja ajustar a intensidade das cores. Esse recurso é semelhante à configuração de brilho geral, mas afeta as cores mais brilhantes mais do que as cores mais escuras. Uma barra de porcentagem aparece quando Reduzir o Ponto Branco é ativado para especificar a intensidade do efeito.
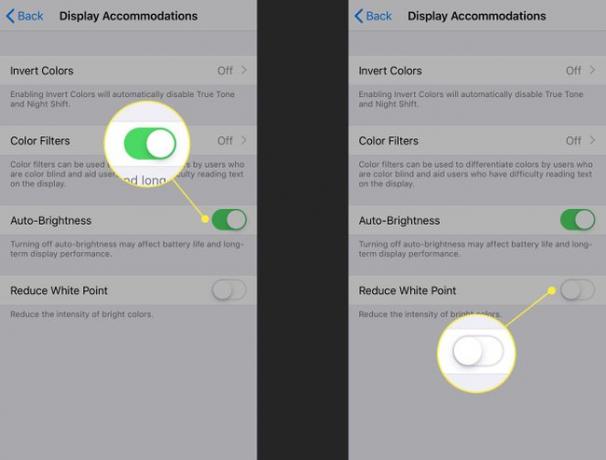
Como ajustar rapidamente o brilho no seu iPhone ou iPad
Você não precisa ir para o aplicativo Ajustes para ajustar o nível de brilho do seu iPhone ou iPad. A maneira mais rápida de diminuir ou iluminar a tela é usar o Centro de Controle, que oferece atalhos para várias configurações no iPhone e iPad.
-
Para abrir a Central de Notificações de qualquer tela do seu iPhone ou iPad:
- Em modelos de iPhone X e mais recentes ou iPads com a versão mais recente do iOS 12 e superior, deslize para baixo a partir do canto superior direito da tela.
- Em iPhones anteriores e iPads com iOS 11 ou anterior, deslize de baixo para cima na tela, onde a tela encontra a borda.
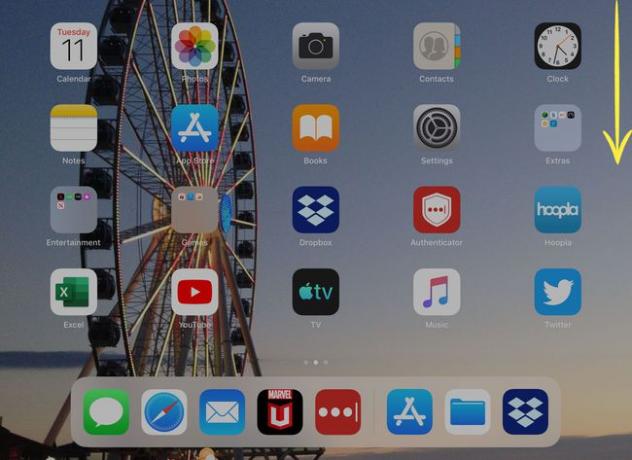
-
O ajustador de brilho é um controle deslizante marcado com um ícone de sol.
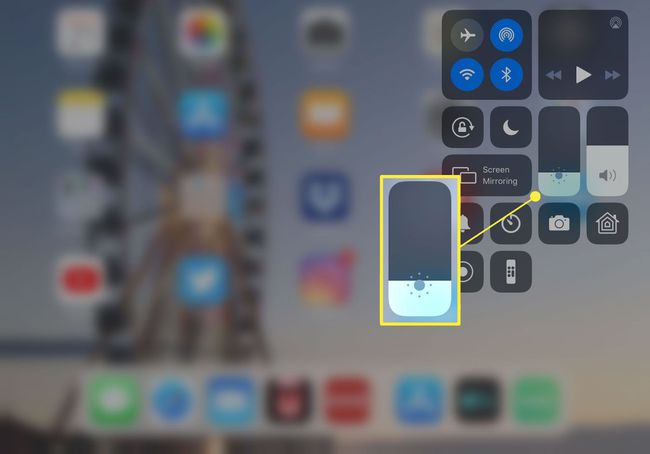
Deslize para cima para tornar a tela mais brilhante e deslize para baixo para torná-la mais escura.
-
Ou mantenha o dedo pressionado (ou empurre para baixo) no controle para revelar um botão que alterna o Night Shift e Tom verdadeiro.
O True Tone está disponível no iPhone 8 e mais recente, iPad Mini de 5ª geração, iPad Air (2019), iPad Pro de 9,7 polegadas e posterior e computadores Mac mais recentes.
