Como criar esboços em notas para iPhone e iPad
O que saber
- Tocar Compor, então selecione Markup (ponta da caneta). Escolha uma ferramenta de desenho e cor e, em seguida, comece a esboçar ou escreva uma nota manuscrita.
- Para apagar parte de um desenho, toque no Apagador e depois toque onde deseja apagar. Tocar Desfazer para desfazer um erro. Tocar Feito quando terminado.
- Use o Girar botão para girar uma imagem. Toque em Governante para alinhar um desenho. Tocar Compartilhado para compartilhá-lo por meio de mídia social, texto ou e-mail.
Este artigo explica como usar o aplicativo iOS Notes para criar esboços, desenhos e rabiscos. Explicamos os recursos que tornam o Notes uma ferramenta de desenho poderosa e aplicativo de anotações. As informações se aplicam ao iOS 12 e posterior.
Como fazer esboços no iPhone ou iPad usando notas
Para adicionar um esboço novo ou embutido no iPhone ou iPad:
Abra o aplicativo Notas em seu dispositivo iOS.
Selecione os Compor botão, indicado por um quadrado com um lápis sobre ele.
-
Para começar a desenhar, selecione o ponta de caneta botão, indicado por um círculo com uma ponta de caneta nele.
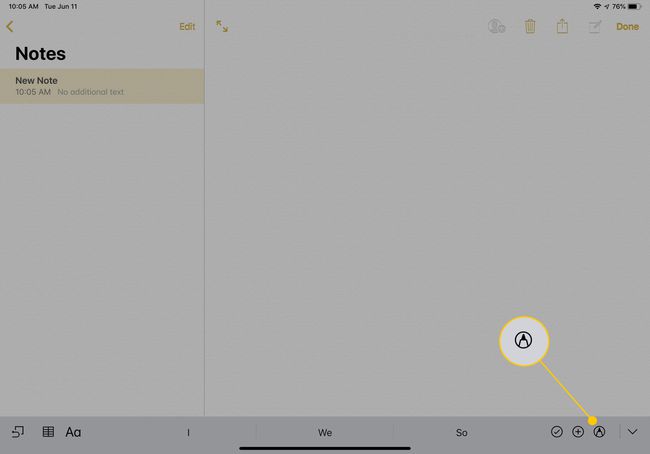
Se o teclado na tela for exibido, o botão está no lado direito da barra de ferramentas acima do teclado.
-
Se você usa o iOS 12, crie um esboço completo tocando no botão circular com um sinal de mais e escolhendo Adicionar esboço.
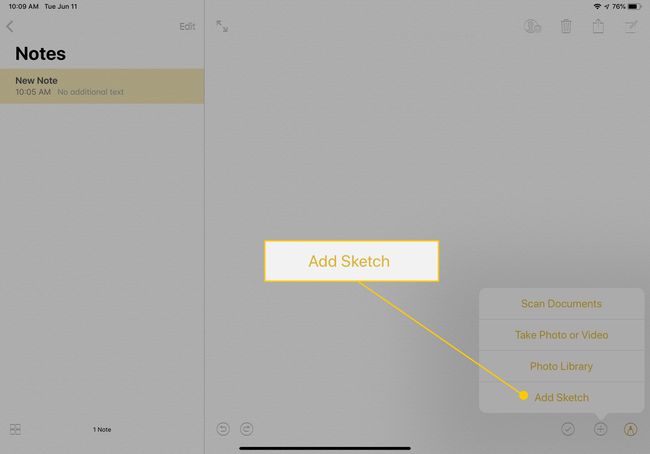
O desenho aparece onde o cursor está localizado no texto. Se você digitou uma nota, o esboço aparece após o texto.
Como desenhar usando o Sketch Pad independente
O básico é o mesmo, quer você use o bloco de desenho ou a ferramenta embutida. Escolha entre três tipos de pincel: caneta, marcador e lápis. Use o lápis para desenhar formas para enquadrar o desenho e sombreamento. Use a caneta e o marcador para criar desenhos sólidos.
iOS 14 inclui ainda mais recursos de desenho.
Há uma variedade de opções de cores. Quando você segura o iPhone no modo retrato, apenas uma cor é exibida. Se você tocar na cor, uma série de cores aparecerá. Percorra essas cores deslizando para a esquerda ou direita nos círculos coloridos. Quando você escolhe uma cor, a ponta do pincel ativo muda para essa cor, tornando mais fácil ver qual pincel está ativo.
O bloco de desenho possui duas ferramentas extras: o botão de rotação e a ferramenta de régua. O botão de rotação está no canto superior direito da tela. Parece uma caixa com uma seta curvada no canto superior direito. Este botão gira a imagem 90 graus no sentido anti-horário.
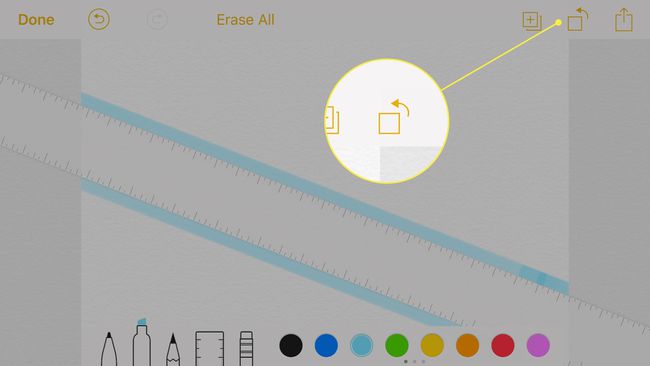
A ferramenta de régua coloca uma régua na tela que você pode manipular com os dedos. Arraste a régua para qualquer lugar no bloco de desenho e gire-a colocando dois dedos na régua e movendo um desses dedos em um movimento circular ao redor do outro dedo. A régua exibe o ângulo enquanto você a gira, o que é excelente se você precisar de um ângulo preciso. Com a régua na tela, qualquer coisa que você desenhe próximo à régua é alinhada a ela.
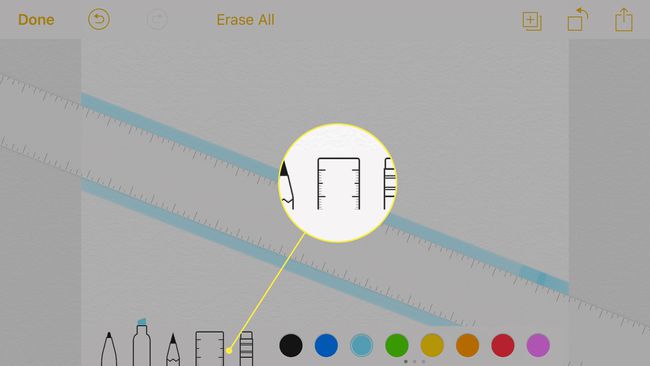
Para sair do desenho, selecione Feito. Você pode voltar ao esboço a qualquer momento e editá-lo.
Como fazer rabiscos com objetos usando o Inline Sketch
Embora o esboço embutido e as ferramentas de esboço completo possam parecer duas versões da mesma ferramenta básica, eles são diferentes. O esboço embutido permite que você desenhe usando objetos. Isso significa que tudo o que você desenha, desde o momento em que coloca o dedo ou a caneta na tela até pegá-lo novamente, é um objeto. Se você desenhar um S, pegue seu dedo e desenhe outro S, você tem dois objetos diferentes.
Esta é uma distinção importante porque muda a forma como a borracha funciona na ferramenta de esboço embutido. A borracha está próxima aos três tamanhos de pincel. Em vez de apagar a área tocada, a borracha apaga todo o objeto que tocar. Se você tocar em qualquer parte do segundo S, todo o S desaparece.
Se você cometer um erro, toque no Desfazer para apagar o erro (ou use o botão Desfazer para desfazer o apagamento do erro). O botão Desfazer é um círculo com uma seta curva apontando para a esquerda e está localizado na parte superior da tela. Quando você desfaz algo, o botão Refazer aparece ao lado do botão Desfazer. Parece o mesmo, mas a seta aponta para a direita e irá refazer tudo o que você acabou de apagar com o botão Desfazer.
Os esboços embutidos também apresentam uma ferramenta exclusiva: o Seletor. Ao ativar o Seletor, você pode desenhar na tela para selecionar os objetos que desenhou. Tudo o que o Seletor toca é selecionado. Para mover esses objetos, mantenha o dedo na seleção e mova-o para um novo local. Se você tocar rapidamente na seleção, um menu aparecerá com opções para cortar, copiar, excluir ou duplicar a seleção.
Quando terminar de rabiscar, toque no X botão no canto inferior direito da tela. Lembre-se de que você não pode voltar e editar um esboço embutido, portanto, conclua-o antes de salvá-lo.
Como compartilhar um esboço de notas
Compartilhe seu desenho com amigos e familiares. Certifique-se de sair da ferramenta antes de compartilhar seu trabalho se você usar a ferramenta de esboço embutido.
Para compartilhar um esboço embutido, abra a nota que contém o esboço e toque duas vezes no esboço para exibir opções para cortar, copiar, excluir ou compartilhado o esboço. Quando você toca Compartilhado, a planilha de compartilhamento é aberta. Você pode escolher compartilhar o esboço por mensagem de texto, e-mail, Twitter, Facebook ou salvá-lo no rolo da câmera.
Para compartilhar um desenho de bloco de desenho completo enquanto você está trabalhando nele, toque no Compartilhado botão na parte superior da tela.
Desenho nas notas explicadas
O iOS 12 tinha duas opções de desenho para o aplicativo Notes. Com o iOS 13 e posterior, a Apple unificou as duas opções.
O Sketch Pad
O bloco de desenho completo foi projetado como uma ferramenta profissional. Escolha entre três tamanhos de pincel, várias cores, uma borracha e uma régua. Os esboços também podem ser girados. O desenho aparece como um bloco no Notes e pode ser editado a qualquer momento. Esta ferramenta é ótima para desenho de iPad porque suporta o Lápis maçã.
Esboços Inline
São desenhos rápidos que se integram ao seu texto. Os esboços embutidos não têm uma borda, então a transição entre as palavras que você digita e o desenho é perfeita. Os esboços embutidos não oferecem tantas cores quanto o bloco de esboços (apenas preto, azul, verde, amarelo e vermelho), não têm uma ferramenta de régua e usam uma funcionalidade de borracha diferente. Os esboços embutidos incluem uma ferramenta de seleção que não está disponível no bloco de desenho.
A maior diferença entre os dois é que um esboço embutido não pode ser editado após ser salvo. Além disso, a ferramenta de esboço embutido possui recursos que tornam mais fácil para os artistas criarem um doodle rápido em um bloco de desenho, mas os profissionais não devem desconsiderar seus recursos.
