Como fazer Dual Boot no Windows 10 e no Fedora
É possível instalar ambos janelas e Linux em um único PC. Se você sabe como fazer dual boot Fedora Linux e Windows 10, você pode alternar entre sistemas operacionais sempre que você quiser.
Estas instruções são para instalar o Fedora Linux 31 em um PC com Windows 10, Windows 8.1ou Windows 8.
Preparando Seu PC para o Fedora
Você deve criar uma unidade de recuperação do Windows com Macrium Reflect ou outro ferramenta de backup de software antes de instalar o Fedora, caso algo dê errado. Além disso, certifique-se de ter pelo menos 10 GB de espaço livre em seu disco rígido reservado para a instalação. Prepare seu disco para inicializar o Windows e Linux reduzindo a partição do Windows, se necessário.
Depois de você criar uma unidade Fedora Linux USB, reinicie o seu computador e inicialize a partir do dispositivo USB para lançar uma versão ao vivo do Fedora. Você pode começar a usar o Fedora imediatamente, mas deve instalar o sistema operacional para salvar as alterações em seu disco rígido.
Para inicializar a partir de uma unidade USB, você deve primeiro desligue a inicialização rápida do Windows. Você pode ligá-lo novamente após instalar o Fedora.
Como instalar o Fedora junto com o Windows
Quando o Fedora for carregado, você terá a opção de instalá-lo em seu disco rígido ou experimentá-lo sem instalar. Para instalar o Fedora junto com o Windows:
Você deve estar conectado à internet. Selecione os baixa-seta no canto superior direito da área de trabalho para ver suas conexões.
-
Selecione Instalar no disco rígido.

-
Escolha seu idioma e selecione Prosseguir.
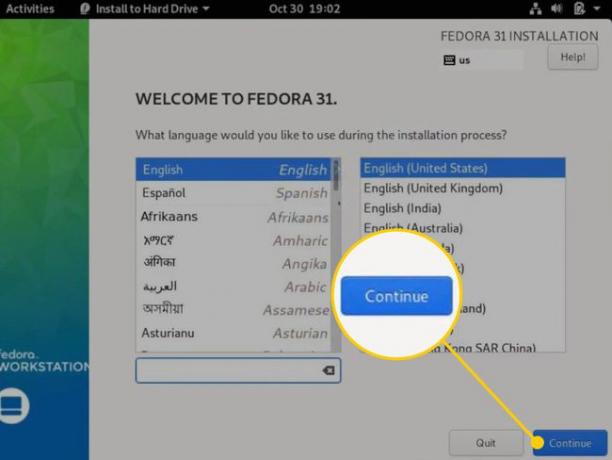
-
Selecione Hora e Data na tela Resumo da instalação.
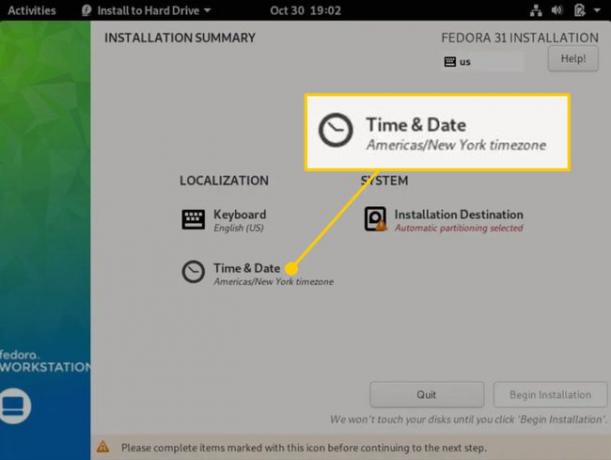
-
Escolha seu fuso horário no mapa e selecione Feito para retornar à tela Resumo da instalação.

-
Selecione Destino de Instalação.
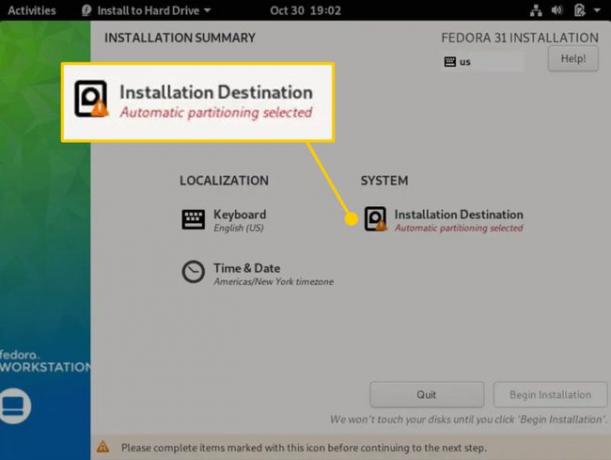
-
Escolha o seu disco rígido em Disco Padrão Local e selecione Automático debaixo Configuração de Armazenamento, então selecione Feito para retornar à tela Resumo da instalação.
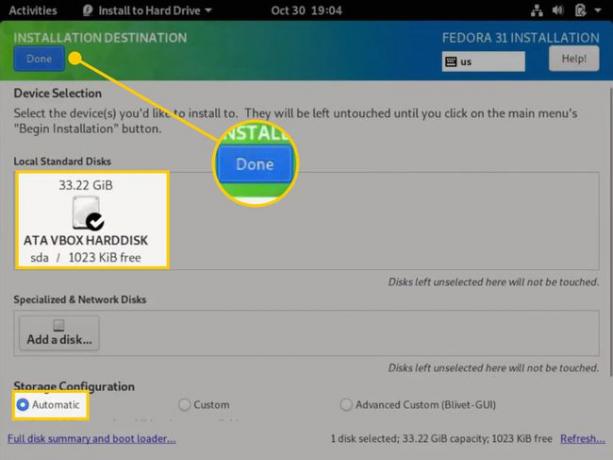
-
Selecione Comece a instalação.
O Fedora deve detectar automaticamente o layout do seu teclado, mas você pode selecionar Teclado na tela Resumo da instalação para adicionar novos layouts.

-
Quando o processo estiver concluído, selecione Terminar a instalação.

-
Se o seu computador não reiniciar automaticamente, selecione o baixa-seta no canto superior direito da área de trabalho e selecione o Poder botão.

-
Selecione Reiniciar.
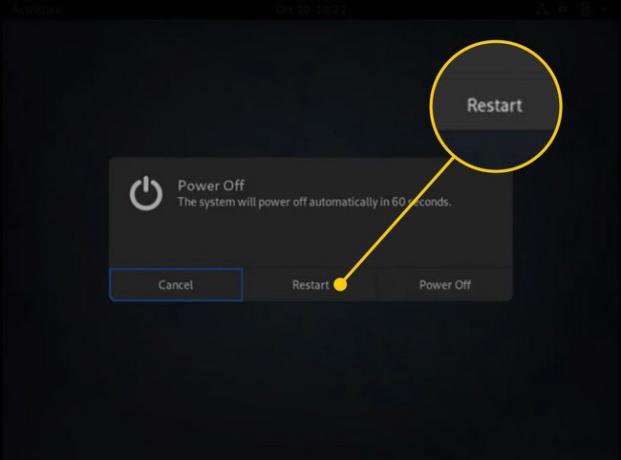
Enquanto o seu computador reinicia, remova a unidade Fedora USB. Quando o computador inicializar, você deverá ver um menu com opções para executar o Fedora ou Gerenciador de inicialização do Windows.
Se o seu computador inicializar automaticamente no Windows, você deve mude a ordem de inicialização no BIOS do sistema.
Configurando o Fedora
Na primeira vez que você carregar o Fedora, terá que concluir o processo de configuração criando um nome de usuário e uma senha. Você também terá as opções para habilitar os serviços de localização e conectar-se com suas várias contas online. Por exemplo, você pode escolher sincronizar o Fedora com o seu Microsoft ou conta do Google para importar todos os seus contatos e senhas.
Além de instalar aplicativos essenciais no Fedora, você pode precisar instalar manualmente os codecs Flash, Steam e MP3 para Fedora também.
