Como personalizar o Centro de controle no iOS 11
O que saber
- No Control Center, ligue Acesso em aplicativos, tocar Personalizar controles e usar o + e - botões para controlar as opções.
- Você não pode alterar alguns controles integrados, como Modo Avião, Wi-Fi e Bluetooth.
Este artigo fornece uma visão geral do Control Center no iOS, que torna uma variedade de ações rapidamente acessíveis. Também explica como personalizá-lo para iOS 12 e iOS 11.
O que exatamente é o Control Center?
O Control Center é um local central para tarefas comuns e frequentes, como ligar e desligar o Bluetooth ou Wi-Fi, ajustar o volume ou habilitar o bloqueio de rotação da tela.
O Control Center aparece quando você desliza de baixo para cima na tela em um iPhone ou iPad. No iOS 10 e nas versões anteriores, o Control Center tinha dois ou mais painéis e você podia deslizar para a esquerda e para a direita entre eles. O primeiro painel tinha controles do sistema, como brilho, Bluetooth, Wi-Fi e modo avião, enquanto o segundo painel continha música controles (volume, reproduzir / pausar e AirPlay), e um terceiro painel apareceu se os dispositivos HomeKit foram configurados, com um botão para controlar cada dispositivo.
No iOS 11, o Control Center foi redesenhado para manter tudo em uma tela. Você não terá que deslizar para frente e para trás entre os painéis, mas tocará em alguns itens do Control Center para expandir os itens para menus completos.
Como personalizar o Centro de controle no iOS 11
iOS 11 é a primeira versão do sistema operacional móvel da Apple que permite personalizar o que está disponível no Control Center.
Abrir Definições, então toque Centro de Controle.
Ligar o Acesso em aplicativos alterne a chave para permitir o acesso ao Control Center de dentro dos aplicativos. Se você usa muito o Control Center, mantenha-o ligado. Caso contrário, pressione o Casa para sair de cada aplicativo antes de deslizar para cima para acessar o Control Center.
Tocar Personalizar controles.
-
Toque no vermelho Menos botão para remover um controle opcional ou toque no botão verde Mais ícone para adicionar um. Adicione ou remova controles para atender às suas necessidades.
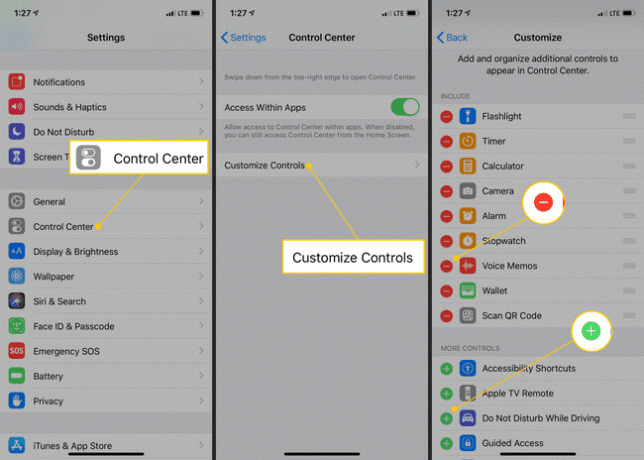
Para alterar a ordem dos botões, toque e segure o ícone à direita de um item e arraste-o para uma nova posição.
O Control Center é atualizado imediatamente (não há botão Salvar para tocar ou qualquer coisa), então você pode deslizar de baixo para cima na tela para ver o layout. Faça ajustes até que o Control Center esteja do jeito que você gosta.
Controles integrados da Central de controle que você não pode alterar
Alguns controles são integrados e não podem ser removidos, e outros você pode adicionar, remover ou reordenar da maneira que desejar. Aqui está uma lista das principais ferramentas que você pode usar, mas não modificar:
Modo avião
o Modo avião A configuração desativa o Wi-Fi, o Bluetooth e os rádios celulares, o que você precisa fazer quando estiver viajando de avião, embora seja possível ligar o Wi-Fi e o Bluetooth novamente manualmente. O botão tem um avião e fica laranja quando ativado e cinza quando desativado.
Dados de celular
O botão Cellular Data possui uma antena e fica verde quando ativado. Desligue-o para restringir o dispositivo para se conectar apenas por Wi-Fi; isso é útil quando você está chegando ao fim de seu plano de dados.
Wi-fi
Este botão fica azul quando Wi-fi está ativado e cinza quando desativado. Por exemplo, se a rede Wi-Fi estiver inativa, desative o acesso Wi-Fi no dispositivo para forçá-lo a usar a conexão de celular.
Bluetooth
Este botão fica azul quando Bluetooth está ativado e cinza quando desativado.
AirDrop (Oculto)
Para acessar o AirDrop, pressione ou mantenha pressionado o quadrado com os botões Modo avião, Dados celulares, Wi-Fi e Bluetooth. Ele se expande para um menu maior com dois botões adicionais. Um ativa e desativa o AirDrop. Quando o AirDrop está ativado, é fácil enviar e receber arquivos de dispositivos iOS próximos pelo ar.
Hotspot pessoal (oculto)
Quando você pressiona longamente ou força o módulo Wi-Fi, Hotspot pessoal aparece, o que cria uma rede Wi-Fi que pega carona em sua conexão de celular. Por exemplo, crie um ponto de acesso pessoal com um iPhone e conecte-se à rede Wi-Fi resultante com um Mac.
Módulo de Música
Se um aplicativo no dispositivo reproduz áudio ou vídeo, os controles para ele estão em um módulo de música no Centro de controle. O minimódulo tem botões para Reproduzir / Pausar, Voltar e Avançar, junto com o nome do que está tocando. Quando você pressiona ou pressiona longamente esse módulo, ele se expande para oferecer mais controles.
Você também pode enviar áudio para um Apple TV ou alto-falantes AirPlay com os controles do AirPlay, percorrer o reprodução, ajuste o volume e toque no nome do conteúdo para iniciar o áudio ou vídeo correspondente aplicativo.
Bloqueio de rotação
Se você já tentou ler deitado e ficou frustrado quando aplicativos como o Kindle ou o Tweetbot mudam para o modo paisagem, abra o Centro de Controle e toque no botão Bloqueio de rotação botão. Ele exibe um cadeado e uma seta que fica vermelha quando o recurso é ativado.
Não perturbe
Toque neste botão para colocar o dispositivo no modo Não perturbe, que evita que notificações iluminem a tela ou façam sons. Para alterar o comportamento de Não perturbe (por exemplo, para permitir a realização de chamadas de contatos favoritos), vá para Definições > Não perturbe.
O espelhamento de tela
Toque neste botão para espelhar a tela para um Apple TV na rede local usando AirPlay. Este controle pode ser um pouco confuso, pois é apenas para espelhamento de tela AirPlay e não para enviar áudio para AirPlay ou alto-falantes Bluetooth (esses controles estão no módulo de música expandido).
Brilho
O controle de brilho é um controle deslizante vertical. Deslize para cima para aumentar o brilho ou deslize para baixo para diminuir o brilho. Se for muito pequeno para ajustar confortavelmente, force o toque no controle deslizante para expandi-lo para uma visualização de tela inteira que seja mais fácil de manipular.
Volume
O controle de volume principal é encontrado aqui, como o mesmo tipo de controle deslizante usado para brilho. Cada dispositivo iOS tem botões de volume de hardware na lateral, então você pode não usar tanto o controle deslizante de Volume no Centro de Controle.
Controles opcionais que você pode adicionar, remover ou reordenar
Personalize o Centro de controle com vários outros atalhos:
Gravação de tela
Este é um novo recurso do iOS 11. Tocar Registro, e fica vermelho e conta regressivamente a partir de três, dando a você tempo para fechar o Centro de controle. Então, tudo o que você faz no seu dispositivo é gravado como um arquivo de vídeo.
Para parar, abra o Control Center e toque em Registro ou vá para a tela inicial, toque no Gravação de tela em andamento banner e toque em Pare. O arquivo de vídeo é salvo no rolo da câmera, onde você pode recortá-lo, compartilhá-lo ou enviá-lo ao iMovie para edição.
Não perturbe enquanto dirige
Esse recurso também é novo no iOS 11. Ative este recurso para que o iPhone saiba que você está dirigindo e não mostre chamadas, mensagens de texto ou outras notificações até que você chegue e desative o modo.
Vamos para Definições > Não perturbe para obter mais opções, como ativar o Não perturbe enquanto dirige automaticamente ao se conectar ao som do carro ou como o telefone deve responder automaticamente às mensagens de texto para que os contatos saibam que você não pode responder.
Apple TV Remote
A quarta geração da Apple TV tem um aplicativo que imita as funções do Siri Remote e você pode adicionar um botão Remote ao Control Center. Em seguida, pressione com força o Controlo remoto botão (ou mantenha-o pressionado em um dispositivo sem 3D Touch) para exibir o conjunto completo de controles da Apple TV que incluem Reproduzir / Pausar, Menu, TV (que inicia o aplicativo de TV ou retorna à tela inicial), o trackpad do Siri Remote e o botão do microfone da Siri.
Lanterna
Toque em Flashflight controle para acender o flash da câmera traseira do dispositivo, que permanece aceso até que você toque no botão novamente.
Cronômetro
Peça ao Siri para definir temporizadores para você, abra o aplicativo Relógio você mesmo ou toque no Cronômetro botão no Centro de controle para abrir o aplicativo de relógio na guia Cronômetro.
Alarme
Toque em Alarme botão no Centro de controle para abrir o aplicativo de relógio na guia Alarme.
Cronômetro
o Cronômetro A guia do aplicativo Relógio pode ter um botão no Centro de controle.
Câmera
Toque em Câmera botão para iniciar o aplicativo Câmera. Pressão longa ou pressão forte Câmera para ver atalhos para selfies, gravação de vídeo, gravação em câmera lenta e tirar fotos.
Casa
Se você tiver dispositivos HomeKit, adicione o botão Home ao Control Center e toque nele para ver os dispositivos HomeKit adicionados ao aplicativo iOS Home. Toque em cada dispositivo para interagir com ele ou toque em Cenas para permitir que as cenas controlem vários dispositivos ao mesmo tempo.
Modo de baixo consumo (apenas iPhone)
Este modo economiza bateria. O iPhone se oferece automaticamente para entrar no Modo de Baixo Consumo quando atinge 20% da vida útil da bateria e novamente em 10%. Quando a carga da bateria atinge 80%, o Modo de baixo consumo é desligado automaticamente.
Adicione o botão Modo de baixo consumo ao Centro de controle para ligá-lo e desligá-lo a qualquer momento. Por exemplo, ative o Modo de baixo consumo em 30%, para que o iPhone dure durante um longo trajeto. Ou desligue-o a 5% se estiver conectado, para que o iPhone não entre no modo de espera rapidamente.
Calculadora
Mova o aplicativo Calculadora para o fundo de uma pasta e economize espaço na gaveta do aplicativo. Toque em Calculadora no Control Center para iniciá-lo de qualquer lugar.
Atalhos de acessibilidade
Recursos de acessibilidade como VoiceOver, Smart Invert e Filtros de cor tornam os dispositivos iOS utilizáveis por pessoas com diferentes habilidades físicas. O botão Atalhos de acessibilidade os coloca no Centro de controle, mas vá para Definições > Acessibilidade para obter mais opções e personalizar o menu Atalhos de acessibilidade que aparece quando você clica três vezes no botão Página inicial.
Acesso guiado
O modo de acesso guiado desativa a entrada de toque em partes da tela, botões de hardware do dispositivo e muito mais. Por exemplo, os professores podem desativar o botão Início em iPads para que os alunos não possam sair do aplicativo de teste e procurar as respostas no Safari.
Para habilitar o acesso guiado, vá para Definições > Acessibilidade > Acesso guiadoe, em seguida, ative e desative o modo clicando três vezes no Casa botão ou tocando no Acesso guiado botão no Centro de controle.
Lupa
Outro recurso de acessibilidade, a Lupa aumenta o zoom em uma parte da tela. Se o texto em uma página da web for muito pequeno, a Lupa pode ajudar.
Tamanho do texto
O Centro de controle pode ter um botão Tamanho do texto. Tocar Tamanho do textoe arraste o controle deslizante para aumentar ou diminuir o tamanho do texto no iOS. Os controles de tamanho de texto também são encontrados em Definições > Visor e brilho.
Notas
Adicione este botão para um atalho rápido para o aplicativo Notas. Hard Press Notas para obter atalhos para criar uma nova nota, lista de verificação, foto ou esboço.
Memorandos de voz
E adicione este botão para um atalho rápido para o aplicativo Voice Memos.
Carteira
Toque em Carteira para iniciar o aplicativo Wallet (anteriormente conhecido como Passbook), onde seus cartões Apple Pay, ingressos, passes e cartões de fidelidade são mantidos. Hard Press Carteira para ir para um cartão de pagamento Apple Pay específico. Ou, na tela de bloqueio, toque duas vezes no Casa botão para iniciar o aplicativo Wallet.
