Como experimentar o Lubuntu 18.10 usando o Windows 10
Lubuntu, um Ubuntudistribuição baseada em Linux, permanece um dos distribuições Linux mais populares porque é leve e capaz de funcionar em hardware mais antigo. Se você deseja instalar o Lubuntu de um drive USB para que você possa inicialização dupla do Windows e Lubuntu, ou se você apenas deseja experimentar o sistema operacional Linux, veja como criar uma unidade USB inicializável usando janelas.
As instruções neste artigo se aplicam a Windows 10, Windows 8, e Windows 7.
O que você precisa para fazer uma unidade USB Lubuntu inicializável
Você precisará do seguinte para criar uma unidade USB Lubuntu inicializável:
- O Lubuntu Arquivo ISO
- Win32 Disk Imager
- Uma unidade flash USB formatada
O primeiro passo é Baixe o Lubuntu. o 64 bits versão do Lubuntu é recomendada para a maioria dos PCs. Verifica a Painel de controle do Windows para dizer se você é executando um sistema de 32 ou 64 bits. Você também deve baixar e instalar Win32 Disk Imager, que você precisará queime o arquivo ISO na unidade USB.
Também é possível criar uma unidade USB de inicialização múltipla usando o Windows se você deseja executar várias distribuições do Linux a partir do mesmo dispositivo.
Como criar um Live Lubuntu USB
Para criar uma unidade USB Lubuntu inicializável no Windows:
Insira uma unidade USB em um disponível porta USB no seu PC.
-
Abra o Windows Explorer e clique com o botão direito do mouse na unidade USB e selecione Formato.
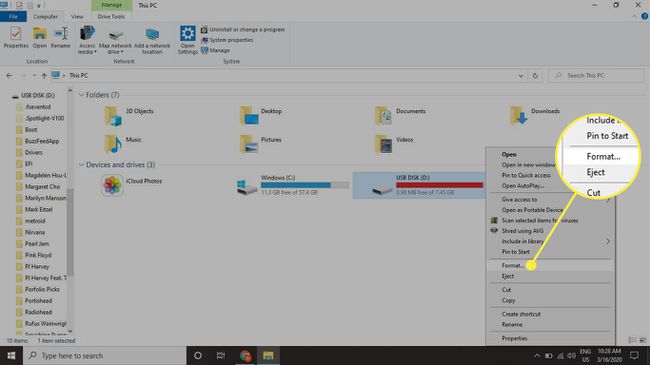
-
Escolher FAT32 como o sistema de arquivos, verifique o Formatação rápida caixa, em seguida, selecione Começar para formatar a unidade.
Você perderá todos os dados da unidade USB, portanto, faça backup de todos os arquivos que deseja salvar ou use uma unidade em branco.

-
Abra Win32 Disk Imager e selecione sua unidade USB em Dispositivo.

-
Selecione os pasta azul no Arquivo de imagem para abrir o Windows Explorer e, em seguida, escolha o arquivo Lubuntu ISO que você baixou.

Se você não vir o arquivo ISO na pasta em que o salvou, altere o tipo de arquivo para Mostrar todos os arquivos.
-
Selecione Escrever e sim confirmar.

Quando o processo terminar, você terá uma versão inicializável do Lubuntu. No entanto, se o seu computador usa o Carregador de inicialização UEFI, há mais uma etapa que você deve dar.
Como desligar a inicialização rápida do Windows
Para inicializar a partir de uma unidade USB em um PC com Windows 8 ou Windows 10, é necessário desligar a inicialização rápida do Windows:
-
Abra o Painel de Controle do Windows e procurar por opções de energia.

-
Selecione Escolha o que os botões de energia fazem.

-
Selecione Alterar as configurações que não estão disponíveis no momento.
Você pode ser solicitado a fornecer seu Senha de administrador do Windows.
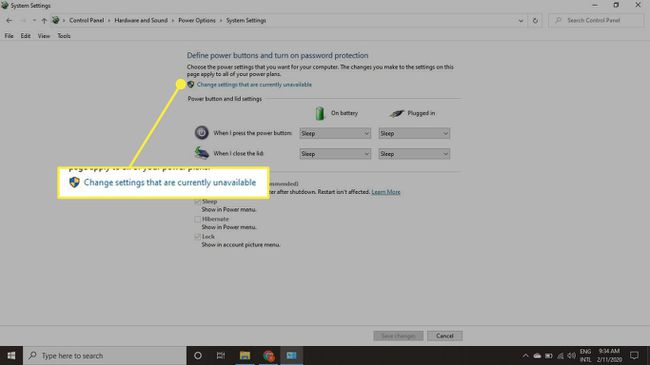
-
Desmarque a caixa ao lado Ligue a inicialização rápida e selecione Salvar alterações.
É recomendado ligar o Windows Fast Startup novamente após instalar o Lubuntu em seu disco rígido.

Como inicializar o Lubuntu a partir de um drive USB
Com o Fast Startup desativado, reinicie o Windows e mantenha pressionado o Mudança até ver o menu de inicialização UEFI. Selecione Use um dispositivoe, em seguida, escolha sua unidade USB para iniciar o Lubuntu.

A área de trabalho pode parecer um pouco simples no início, mas há uma série de maneiras de melhorar o Lubuntu. No entanto, tenha em mente que todas as mudanças que você fizer na versão ao vivo do Lubuntu serão perdidas quando você reiniciar o sistema. Depois de instalar o Lubuntu em seu disco rígido, você terá a opção de inicializar o Linux ou o Windows na inicialização.
O idioma na tela de inicialização UEFI pode ser um pouco diferente dependendo do seu computador.
Se você não vir a tela azul UEFI, pode manualmente mude a ordem de inicialização no BIOS do sistema para inicializar o Lubuntu a partir do drive USB.
