Como criar tutoriais em vídeo usando Vokoscreen
O que saber
- O Vokoscreen tem uma guia para cada uma das seguintes configurações: Tela, Áudio, Vídeo, Em geral, e Webcam.
- Defina as configurações e pressione Começar na parte inferior de qualquer guia para iniciar a gravação.
- pressione Pausa para interromper temporariamente a gravação; Pare para encerrar a gravação; Toque para ver o vídeo, e Mandar para compartilhar o vídeo.
Este artigo explica como criar vídeos screencast de sua área de trabalho Linux usando Vokoscreen. As instruções incluem como ajustar as configurações, gravar vídeos e compartilhar vídeos com amigos ou uma comunidade mais ampla, como Youtube.
Como instalar o Vokoscreen

O Vokoscreen provavelmente estará disponível no gerenciador de pacotes GUI fornecido por sua distribuição Linux escolhida, seja esta a Centro de software dentro do Ubuntu, Gerente de software no Linux Mint, o gerenciador de pacotes GNOME, Sináptica, Yum Extender ou Yast.
Para instalar o Vokoscreen a partir da linha de comando no Ubuntu, Debian ou Mint, execute o seguinte comando apt:
sudo apt install vokoscreen
No Fedora ou CentOS, você pode usar o dnf da seguinte maneira:
dnf install vokoscreen
Finalmente, para o openSUSE, você pode usar o zypper da seguinte maneira:
zypper install vokoscreen
A interface do usuário Vokoscreen

O Vokoscreen possui uma interface de usuário com cinco guias:
- Configurações de tela
- Configurações de áudio
- Configurações de vídeo
- Configurações Gerais
- Configurações da webcam
- Ajuda
Não importa em qual guia você esteja, você encontrará a mesma coisa na parte inferior da tela, os controles de gravação. Para realmente gravar o vídeo, você usará esses cinco botões principais:
- Começar
- Pare
- Pausa
- Toque
- Mandar
o Começar botão inicia o processo de gravação, e o Pare botão pára a gravação.
o Pausa botão pausa o vídeo, que pode ser retomado usando o Começar botão. É um bom botão para usar se você perder a linha de pensamento ou se estiver gravando um longo processo que deseja pular, como um download.
O botão Play permite que você reproduza sua gravação, e o Mandar botão permite que você envie o vídeo.
Como ajustar as configurações da tela usando Vokoscreen
A guia de configurações de tela controla a gravação real de vídeos.
A primeira coisa que você precisa decidir é se vai gravar em Tela cheia, um único aplicativo Janela, ou um Área na tela que você pode selecionar com o mouse.
Descobrimos que a gravação em janela tinha o péssimo hábito de cortar a janela escolhida. Se você estiver gravando comandos de terminal, perderá a primeira letra de cada palavra.
Se você quiser realmente se concentrar em uma área da tela e torná-la maior, pode ligar Ampliação. Isso fará com que o Vokoscreen amplie a área onde o ponteiro está, enquanto você grava. Você pode escolher o tamanho da janela de ampliação de 200x200, 400x200 e 600x200.
Em seguida, você pode mostrar as teclas do teclado que está pressionando na tela com o Showkey opção. Este é perfeito para tutoriais envolvendo teclas de atalho ou a linha de comando.
Da mesma forma, o Vokoscreen permite que você destaque os cliques do mouse com o Showclick opção. Ele destacará um círculo ao redor do ponteiro do mouse sempre que você clicar, tornando mais fácil para os visualizadores acompanharem o que você está fazendo na tela.
Finalmente, existe a opção de ter um cronômetro de contagem regressiva que faz a contagem regressiva até o início da gravação para que você possa definir a si mesmo primeiro.
Como ajustar as configurações de áudio usando Vokoscreen
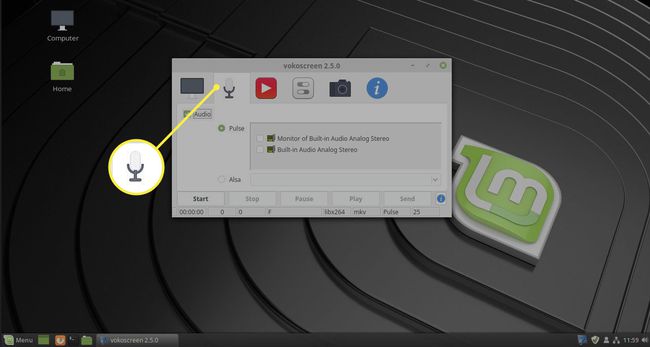
A segunda guia na tela (indicada pelo símbolo de microfone) permite que você altere as configurações de áudio.
Você pode escolher se deseja gravar áudio ou não e se deseja usar PulseAudio ou Alsa. Se você escolher o PulseAudio, poderá escolher o dispositivo de entrada a partir do qual gravar usando as caixas de seleção fornecidas.
A configuração Alsa permite escolher dispositivos de entrada em uma lista suspensa.
Como ajustar as configurações de vídeo usando Vokoscreen

A terceira guia (indicada pelo rolo de filme, botão play, ou símbolo semelhante) permite que você altere as configurações de vídeo.
Você pode escolher o número de Molduras por segundo, ajustando o número para cima e para baixo.
Você também pode decidir qual Codec usar e em qual formato de vídeo gravar.
Os codecs padrão são MPEG4 e libx264.
Os formatos padrão são mkv e avi.
Finalmente, há uma caixa de seleção que permite desligar a gravação do cursor do mouse.
Como ajustar as configurações gerais da tela de vídeo
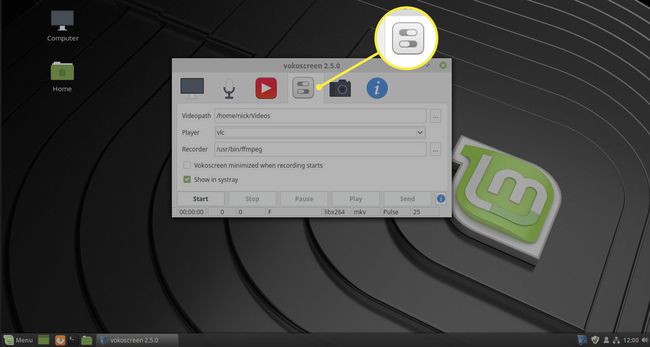
A quarta guia (indicada pelo Ferramentas, uma engrenagem, controles deslizantesou um símbolo semelhante) permite ajustar algumas configurações gerais e de saída.
Nesta guia, o Videopata opção permite escolher o local padrão para armazenar vídeos.
Você também pode escolher o vídeo padrão Jogador que é usado quando você pressiona o botão play.
Os padrões em nosso computador eram Avplay Banshee, Totem, eVLC.
Uma configuração que você provavelmente vai querer escolher é a opção, Vokoscreen minimizado quando a gravação começa. Caso contrário, a GUI do Vokoscreen permanecerá ativa o tempo todo.
Finalmente, você pode escolher se deseja mostrar Vokoscreen na bandeja do sistema.
Como ajustar as configurações da tela de vídeo da webcam

A quinta guia (denotada por um Câmera símbolo) cobre as configurações da sua webcam.
Se você já viu o Linux Action Show ou os vídeos do Linux Help Guy, notará que eles têm as imagens da webcam exibidas na tela. Você pode fazer isso usando o Vokoscreen selecionando as opções da webcam.
A guia da webcam permite que você selecione o Webcam e defina o dispositivo a partir do qual deseja gravar.
Resumo
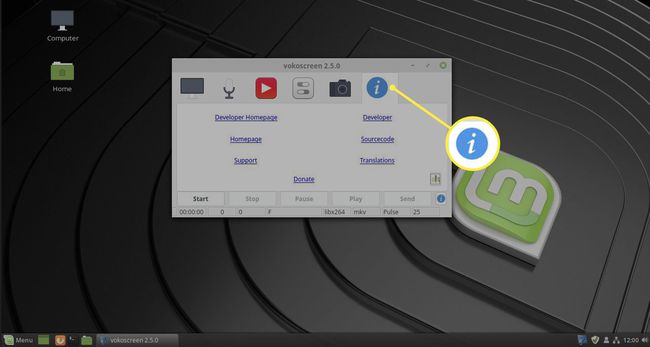
A guia final (indicada pelo triângulo, letra iou símbolo semelhante) tem uma lista de links sobre o Vokoscreen, como a página inicial do local na rede Internet, a lista de e-mails, links de suporte, links de desenvolvedor e um link de doação.
Quando terminar de criar vídeos, você pode usar uma ferramenta de edição de vídeo para formatá-los para a web ou outros fins.
Como gravar com Vokoscreen
Depois de definir suas configurações, você está pronto para finalmente gravar sua tela.
-
Para começar a gravar seu vídeo, pressione Começar na parte inferior da janela.

-
Assim que você pressionar Começar, O Vokoscreen começará a gravar. Tudo o que você fizer daqui em diante fará parte do seu vídeo.
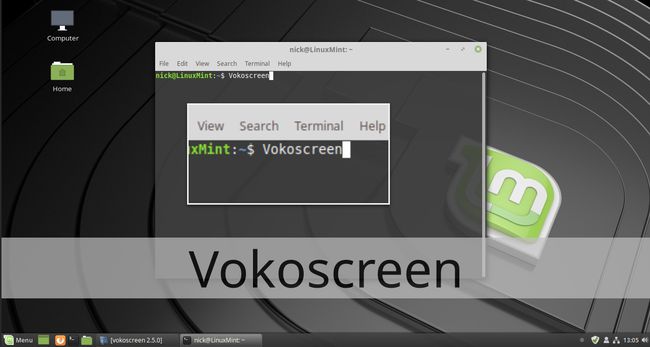
-
Se você quiser interromper temporariamente a gravação, pressione Pausa. Quando você pressiona Começar novamente, o Vokoscreen continuará de onde parou.
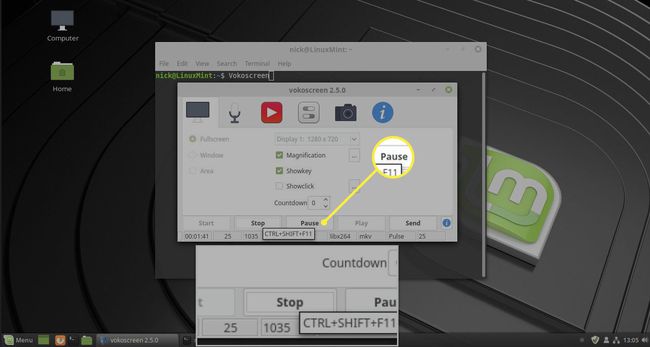
-
Quando terminar de gravar, maximize a janela Vokoscreen novamente e pressione Pare.

-
Agora, se quiser ver o que acabou de gravar, pressione Toque no Vokoscreen. Ele iniciará o aplicativo que você configurou para reprodução no Vídeo guia e comece a reproduzir sua gravação mais recente.
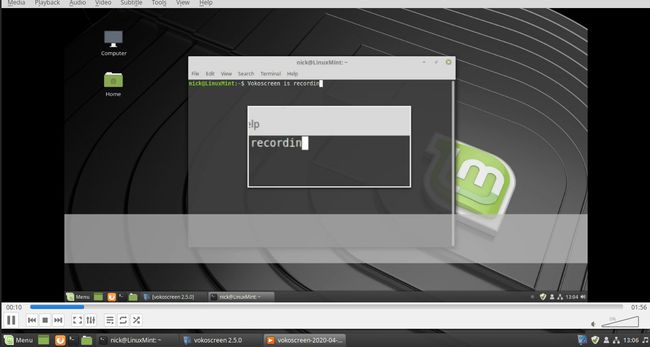
Você pode fechar o Vokoscreen com segurança a qualquer momento, e sua gravação estará localizada na pasta que você configurou em Definições aba.
Qual o proximo?
Depois de gravar seus vídeos usando o Vokoscreen, é uma boa ideia editá-los usando uma ferramenta, como o Openshot, que será abordado em um guia de vídeo futuro.
